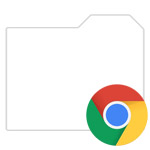Google Chrome で見ているウェブサイトをパソコンやスマートフォンへ送る方法を解説します。
パソコンで見ているウェブサイトをスマートフォンへ、スマートフォンで見ているウェブサイトをパソコンへ…。これを実現するために URL をメールで送ったり SNS のダイレクトメールで送ったりする手間を取っているのではないでしょうか?
Google Chrome ならあなたの Google アカウントでログインしているお使いの端末に簡単にウェブサイトの URL を共有することが可能です。
ウェブサイトのURLを送信
パソコンからスマホへ
パソコンからパソコンも同じ方法です。
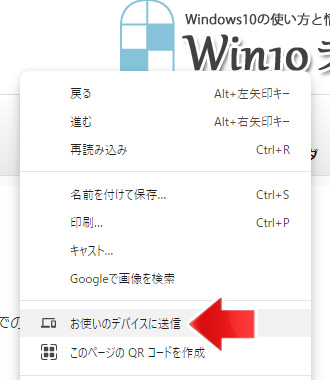
見ているウェブサイトで右クリックして、メニューの中から「お使いのデバイスに送信」を選択します。
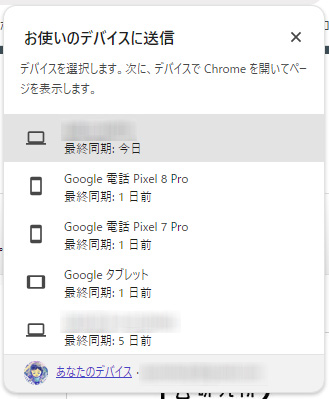
あなたの Google アカウントでログインしているデバイスの一覧が表示されます。ここにはパソコンもスマートフォンも合わせて表示されます。
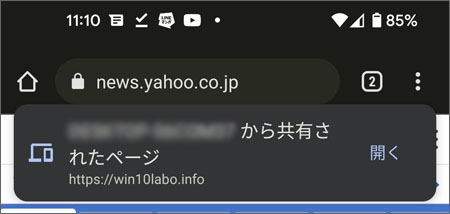
スマートフォンではこのように通知が表示されて「開く」をタップすると共有されたウェブサイトを開きます。
スマートフォンからパソコンへ
Google アプリではなく Google Chrome じゃないとできません。
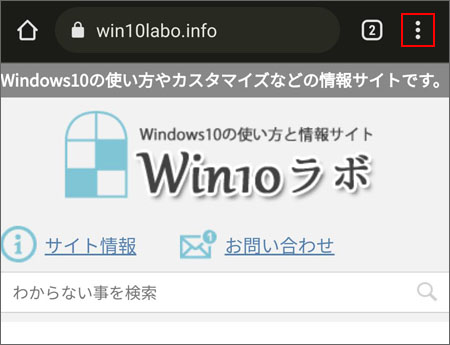
見ているウェブサイトで画面右上の「︙」ボタンをタップします。
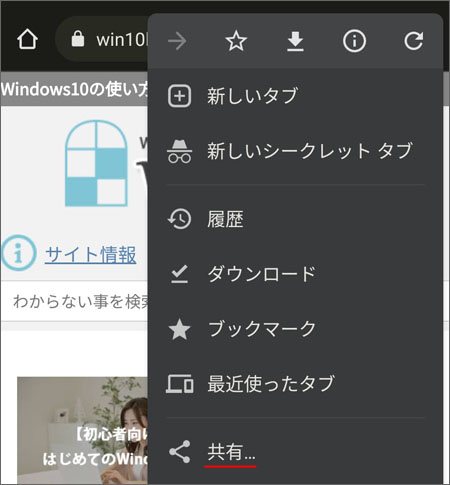
メニューの中から共有をタップします。
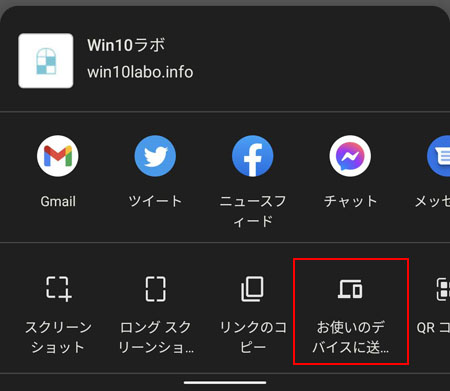
画面下部の「お使いのデバイスに送信」をタップします。
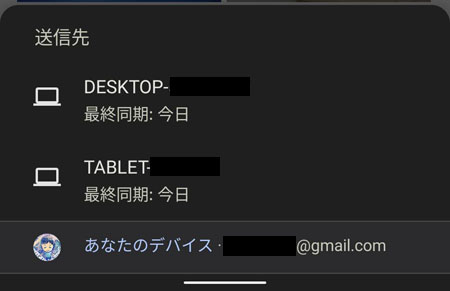
送信したいパソコンを選択します。
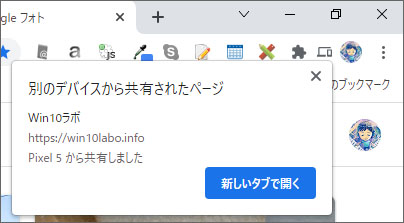
するとパソコンの Google Chrome ではこのような通知が表示されます。
「新しいタブで開く」ボタンを押すと、ページが開きます。
URLを送信できない
Google Chrome の通知設定がオフだと使えません。いくら待っても通知が来ない場合、設定がオフの可能性があります。
パソコンの場合

まず、スタートメニューから設定を開きましょう。
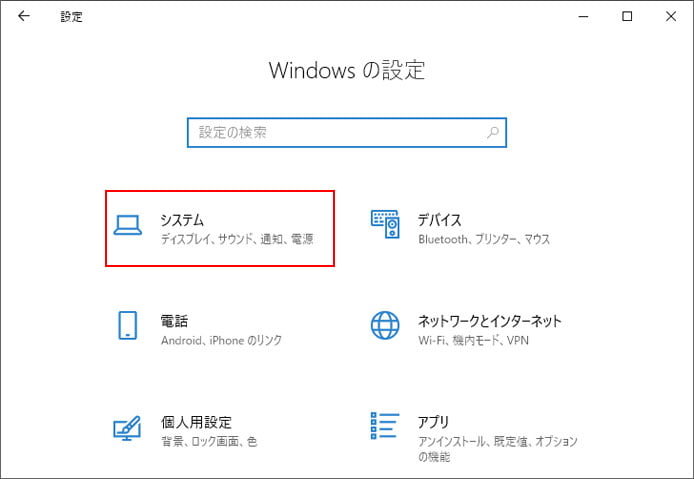
Windows の設定からシステムを開きます。
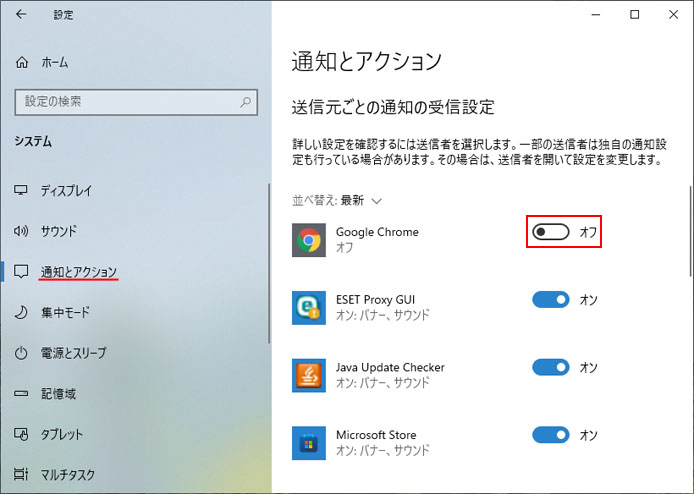
左メニューより通知とアクションを選択し、Google Chrome の通知設定をオンにしてください。
スマートフォンの場合
Android の画面となります。機種によって若干異なる場合があります
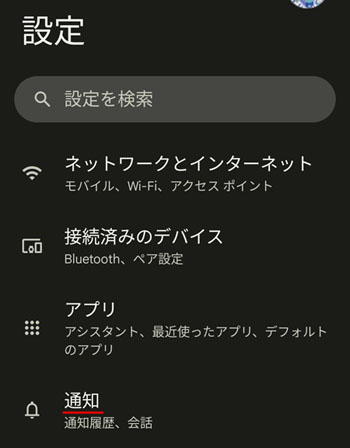
設定から通知設定を開きます。
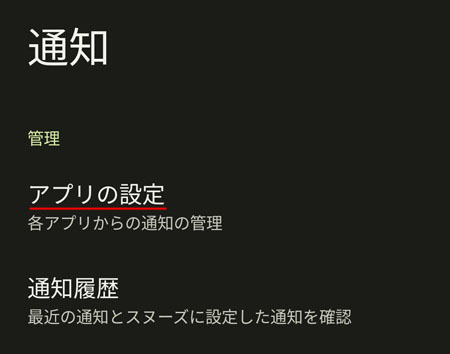
アプリの設定を開きます。
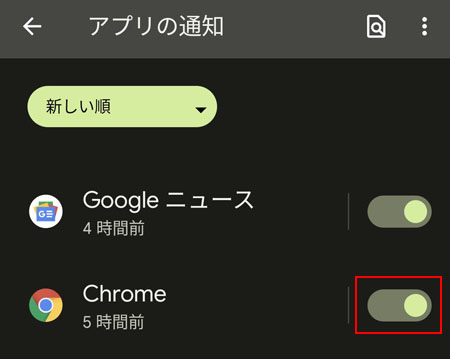
アプリの通知で Chrome の設定をオンにしてください。
関連記事
間違えて閉じてしまったタブを再度開くには?