
PC 画面録画機能と動画編集機能が1本のソフトになった有料ソフト「Wondershare DemoCreator」というソフトをご紹介します。
動画を作る機能が一通り揃っているので、これから動画作成を始めたいという方にも最適です。操作は簡単ですが、作れる動画は見栄え良い動画を作成する事ができます。
無料体験版としても使うことができますので、是非一度試してみて有用であれば製品版の購入をご検討ください。
目次
DemoCreatorの特長
- 画面録画機能と動画編集機能の2 in 1 ソフト
- 簡単に画面録画を実現
- 画面録画と動画編集が1本のソフトで完結
- 豊富なエフェクト(エフェクトサブスクリプションで更に豊富に)
画面録画と動画編集は別々のソフトとして販売されている所もありますが、DemoCreator は両方を兼ね揃えた2 in 1 ソフトです。その動画編集機能は簡素なおまけというわけではなく、しっかり使える動画編集機能があります。
ゲームプレイ、解説動画、チュートリアル動画、様々な分野の動画で活躍できるソフトです。
ソフトのインストール方法
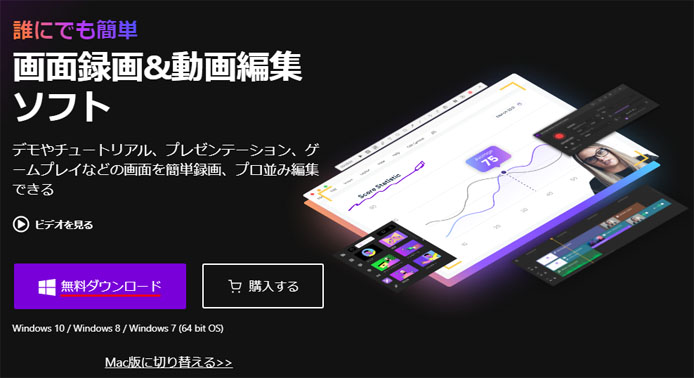
まずは公式サイトからインストーラーをダウンロードします。
無料ダウンロードボタンを押すとインストーラーのダウンロードが始まります。
ダウンロードしたらインストーラーを起動します。
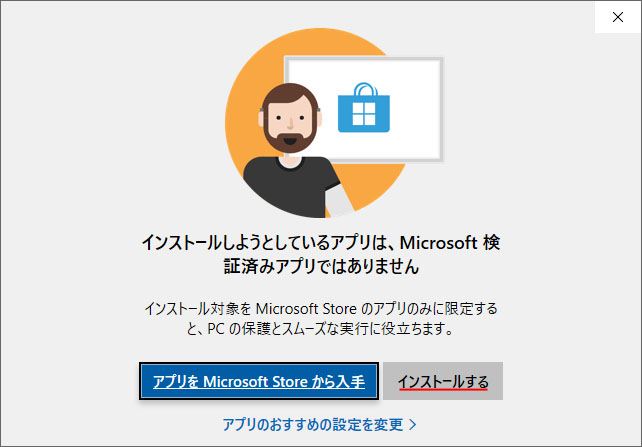
マイクロソフトストアのアプリではないため、上図のようなウィンドウが表示される場合があります。「インストールする」ボタンを押すと続行します。
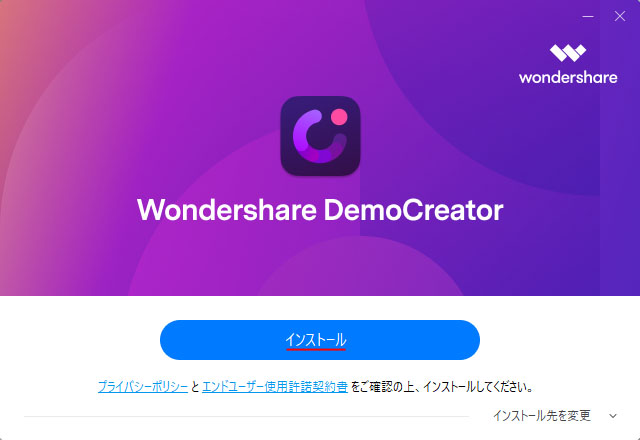
プライバシーポリシーと使用許諾契約書を確認し、インストールボタンを押します。
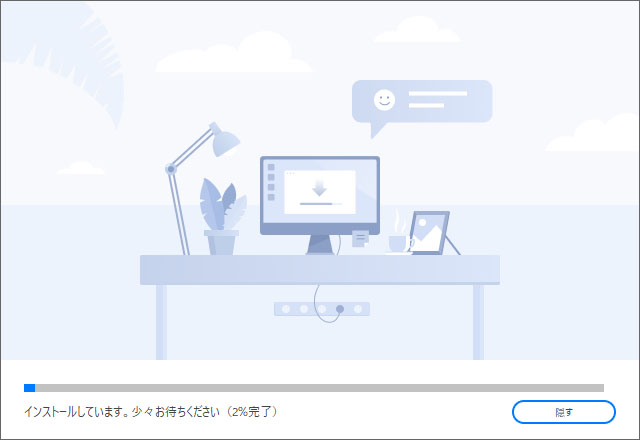
インストールが始まります。終了するまでお待ちください。
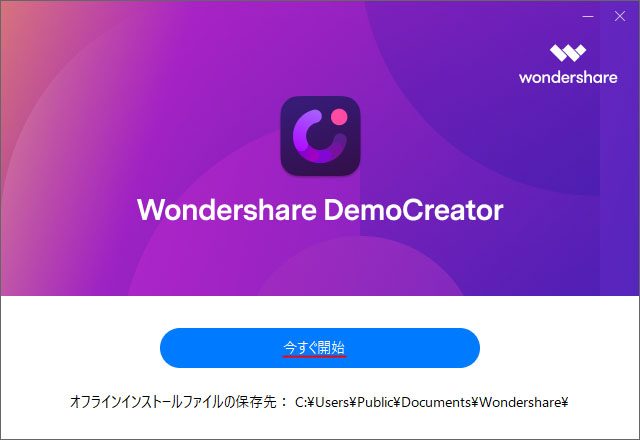
インストールが完了したら「今すぐ開始」ボタンを押します。DemoCreator が起動します。
画面録画の使い方
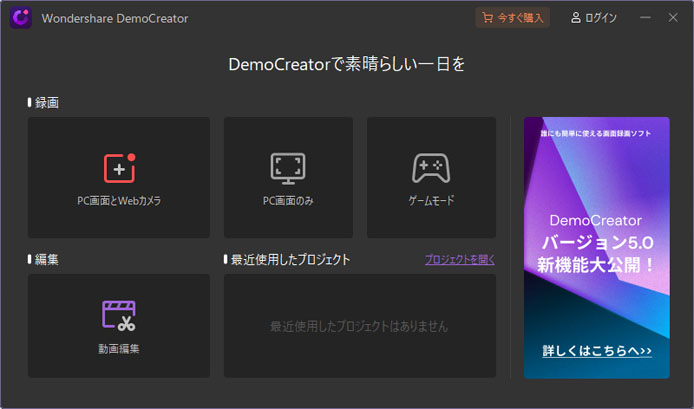
DemoCreator を起動すると、4つのボタンのみのシンプルなスタート画面が表示されます。
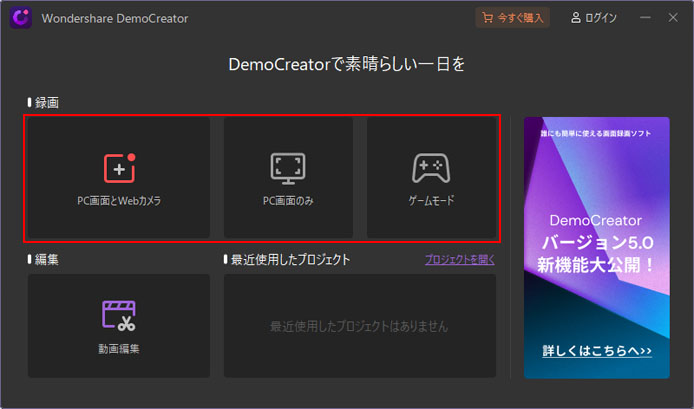
画面録画は以下の3つのボタンから始めます。
- PC画面と Web カメラ
- PC画面のみ
- ゲームモード
PC 画面と自分の顔も同時に映すには「PC 画面と Web カメラ」。Web カメラを使わないなら「PC 画面のみ」。ゲームプレイを録画するなら「ゲームモード」を選択します。
PC画面とWebカメラ
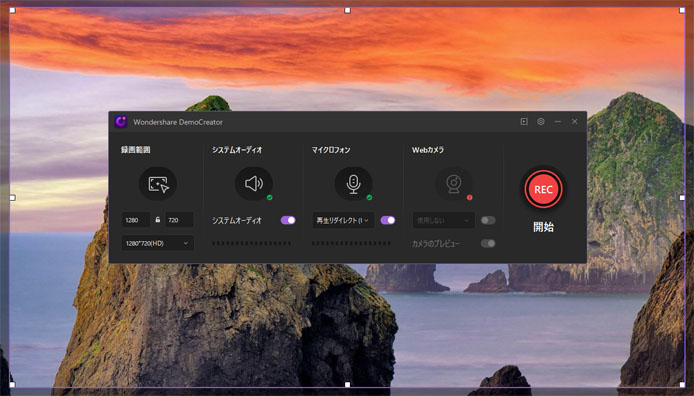
最初に録画範囲の設定を行います。7つの白い四角をマウスでドラッグして範囲を変更します。
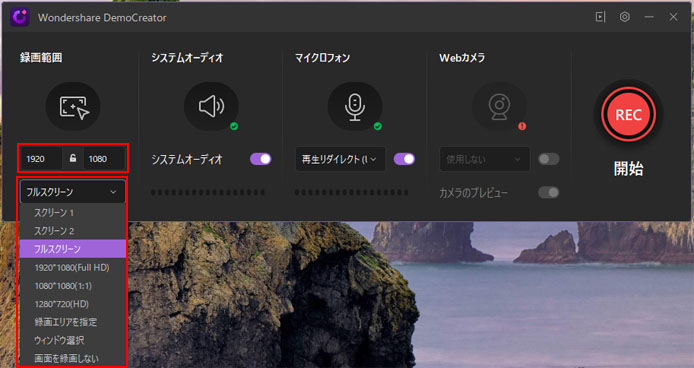
もしくは録画範囲を数値で直接入力するか、ドロップダウンメニューよりディスプレイを選択、サイズを選択する事もできます。
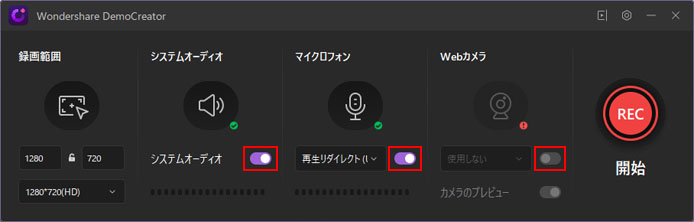
システムオーディオ音、マイク、Web カメラ、それぞれ使用するもののスイッチをオンにします。
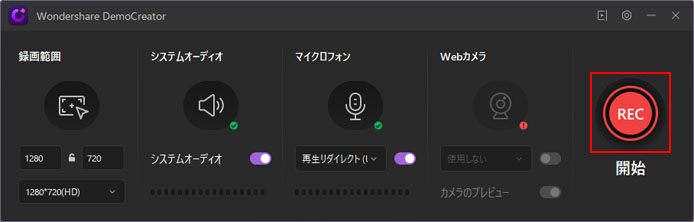
REC ボタンを押すと、画面録画を開始します。
PC画面のみ
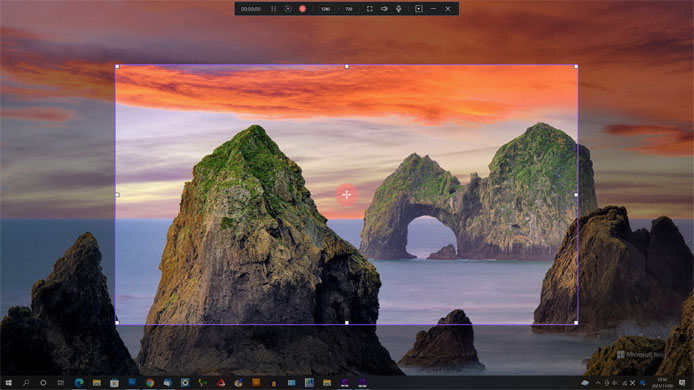
最初に録画範囲の設定を行います。7つの白い四角をマウスでドラッグして、録画範囲を変更します。

または録画範囲を数値で直接入力するか、隣のフルスクリーンボタンを押して設定します。

スピーカー、マイク、使用するもののスイッチをオンにします。

赤い丸の録画ボタンを押すと、画面録画を開始します。
ゲームモード
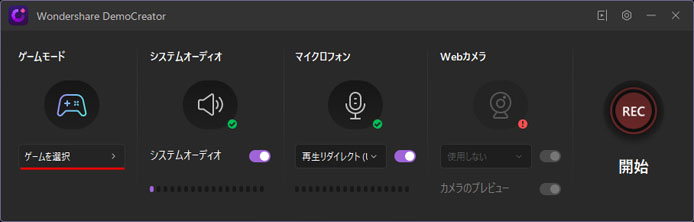
ゲームモードでは「ゲームを選択」ボタンを押して、ゲーム画面を選択します。
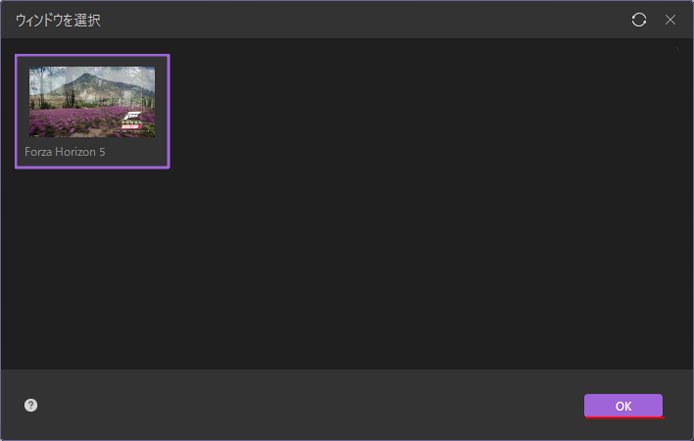
録画したいゲーム画面を選択して OK ボタンを押します。
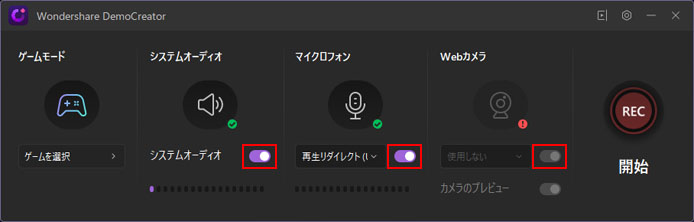
システムオーディオ音、マイク、Web カメラ、それぞれ使用するもののスイッチをオンにします。
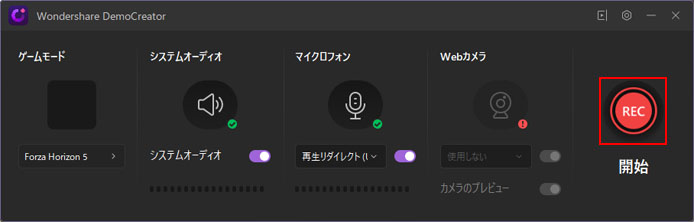
REC ボタンを押すと、画面録画を開始します。

画面録画中は小さなコントローラーが表示されます。これは録画として残りません。
停止ボタンを押すと、画面録画を終了します。
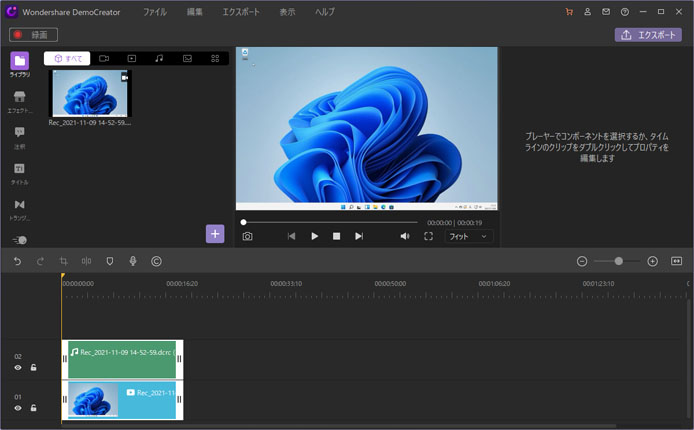
画面録画を終了すると、即動画編集画面へジャンプします。このような連携性の高さが魅力で、動画を違うソフトに読み込み直すという手間が省けて良いです。
DemoCreator を使用して PC 画面を録画してみました。
動画編集機能の使い方
DemoCreator の動画編集機能は、簡素なものではなく非常にパワフルで本格的な動画を作れます。簡単操作でエフェクトを追加して見栄え良い動画を作れます。
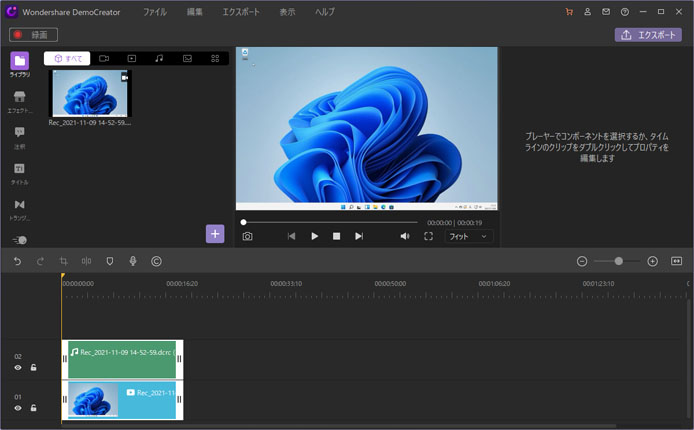
動画編集の画面は…
- 左側:動画の材料
- 中央:動画のプレビュー
- 右側:オプション
- 下側:タイムライン
このような構成となります。
ライブラリ
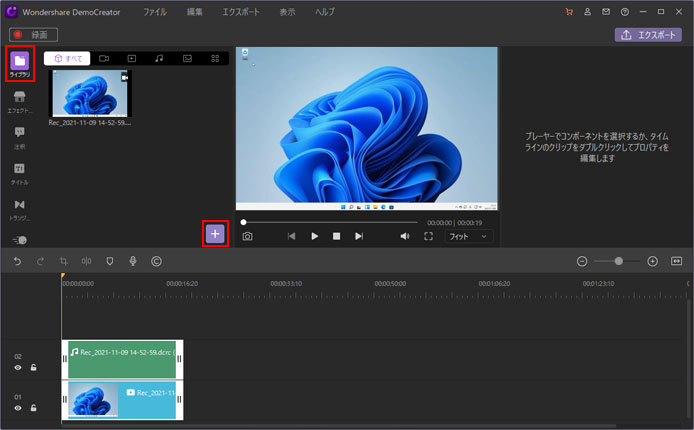
ライブラリは動画の素材を入れておく場所です。「+」ボタンで、動画、音声、画像をインポートしてライブラリに入れる事ができます。
エフェクト
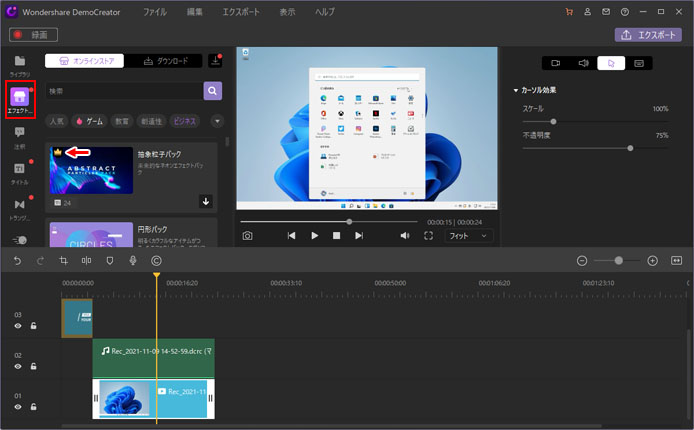
エフェクトは、1から作るには高度な動画エフェクトを簡単操作で導入する事ができます。
王冠が付いているものは有料サブスクリプションに加入していないと使えませんが、王冠なしは無料です。
この動画はエフェクトを適用してテキストを変更しただけです。これを1から作るとなると大変ですが、1分でできました。
注釈
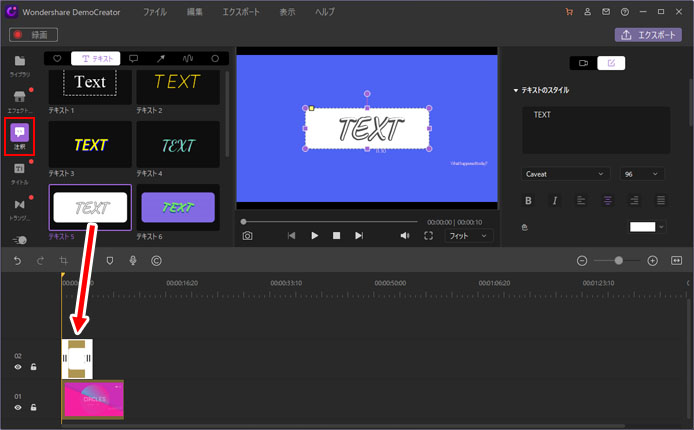
注釈はテキストや吹き出し、矢印や図形を動画に挿入します。
使いたいものをマウスでドラッグしてタイムラインへ移動します。
タイトル
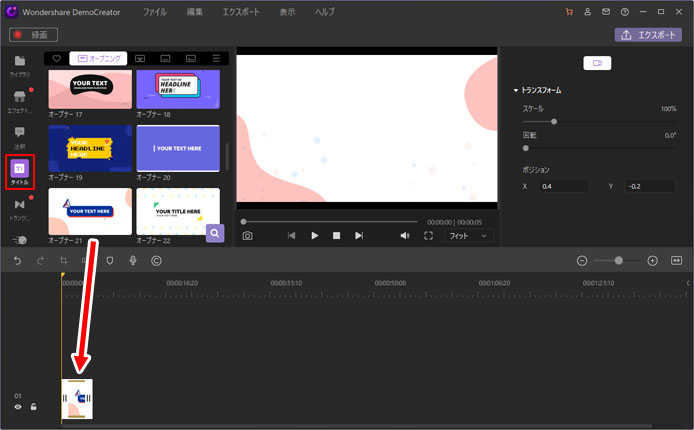
タイトルは、動画の最初のタイトルコールやキャプションをアニメーション付きで導入できます。
また、映画のエンドロールのようなテキストや字幕も追加できます。
この動画もテキストを編集しただけです。とても強力です。
トランジション
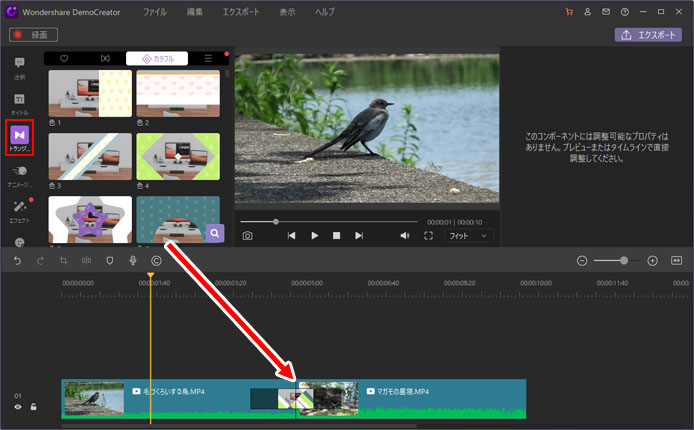
トランジションは2つの動画を違和感なく繋げるためのエフェクトです。
使いたいトランジションエフェクトをマウスでドラッグして、動画の切れ目へ移動します。
フェードやディゾルブ、カラフルなエフェクトなど多種多様なトランジションエフェクトがあります。
アニメーション
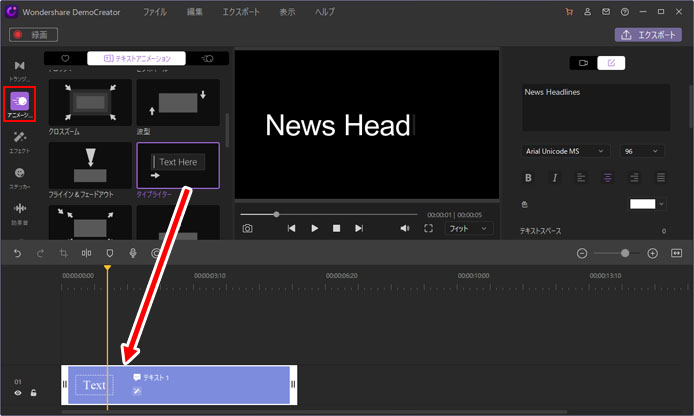
アニメーションはテキストアニメーションや動画全体をアニメーションする効果を得られます。
注釈ボタンでテキストを入力してから、使用したいテキストアニメーションをドラッグしてタイムラインのテキストへ移動します。
エフェクト
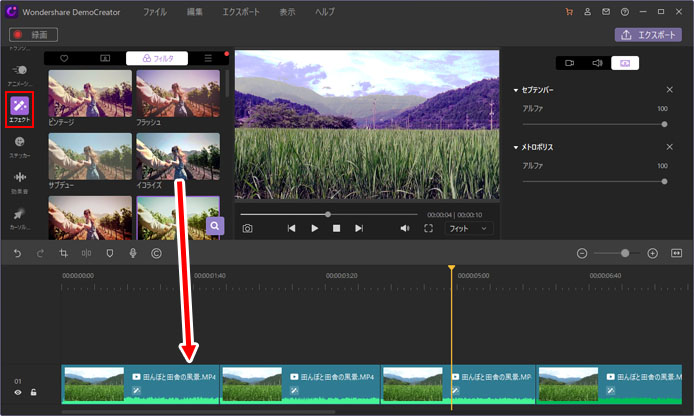
エフェクトは動画にモザイクをかけたり、顔認識して背景を切り抜いたり、動画全体にカラーフィルターをかける事ができます。
使い方は使いたいエフェクトをタイムラインへドラッグするだけです。
ステッカー
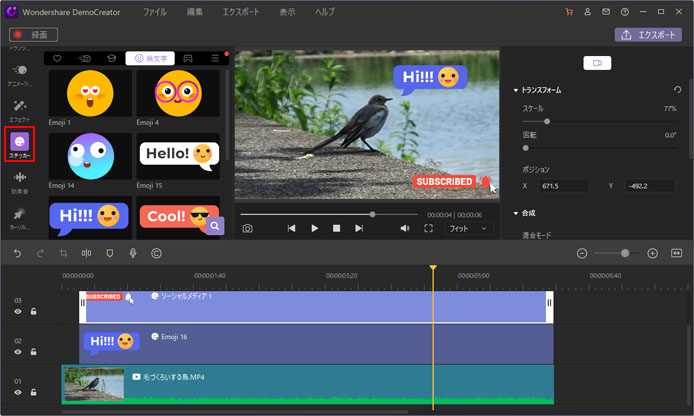
ステッカーはアニメーション付き顔文字ステッカーや SNS 系アニメーション、爆破エフェクトなど実用的なものが揃っています。
効果音
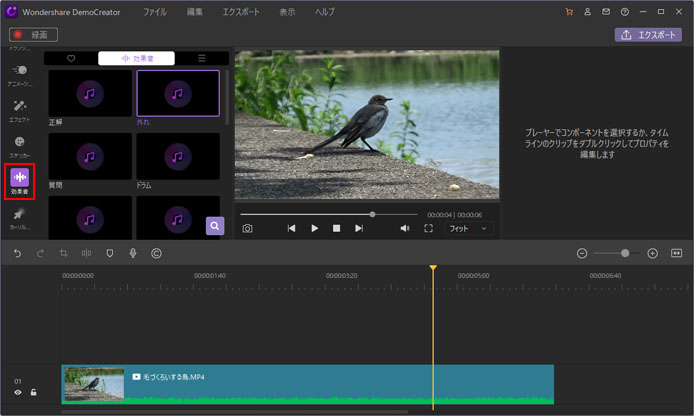
動画を作る上で効果音はとても大切です。ちょっとした効果音なら DemoCreator 内に用意されています。もちろん外から自分で用意した効果音を使用するする事も可能です。
カーソル効果
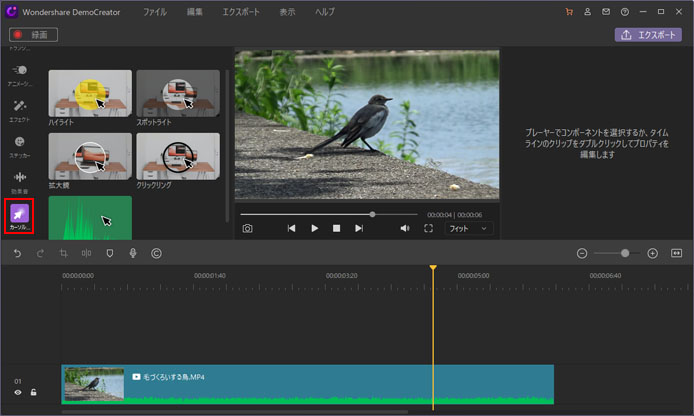
カーソル効果とは、マウスポインターがどこにあるのかわかりやすくする為のエフェクトです。チュートリアル系動画を作成する時には大変重宝します。
DemoCreator で画面録画した動画はマウスの軌跡を検知して後からでもカーソル効果を付ける事ができます。
カーソル効果専用のソフトを使用しなくても DemoCreator にはカーソル効果機能が内蔵されており嬉しいポイントです。
フリーズフレーム
フリーズフレームとは動画の一部分から静止画を取り出す機能です。動画を一時停止したい時に役立ちます。
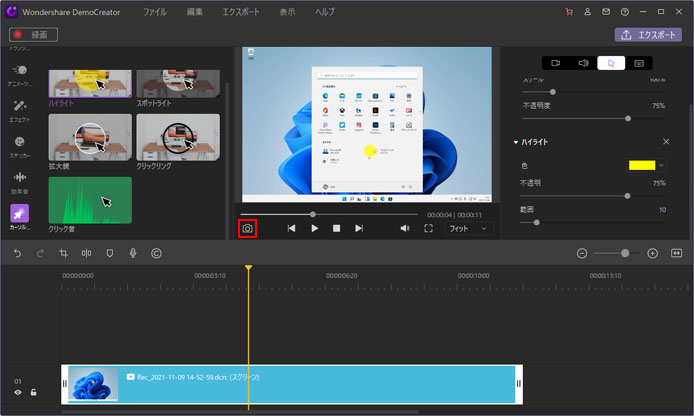
静止画にしたい部分で動画を停止し、プレビュー画面にあるカメラボタンを押します。
書き出された静止画は以下の場所に保存されています。
動画の書き出し
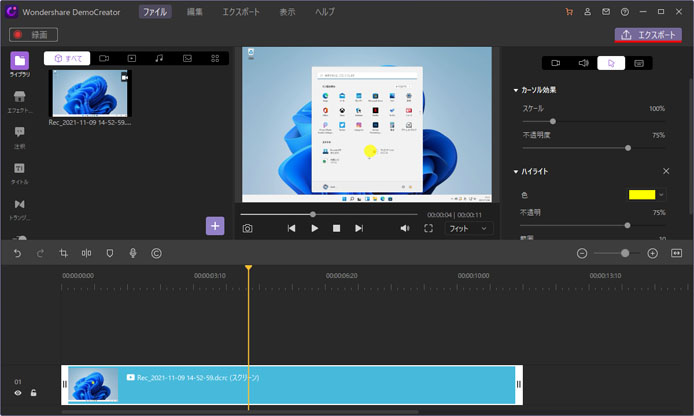
動画を書き出すには、画面右上のエクスポートボタンを押します。
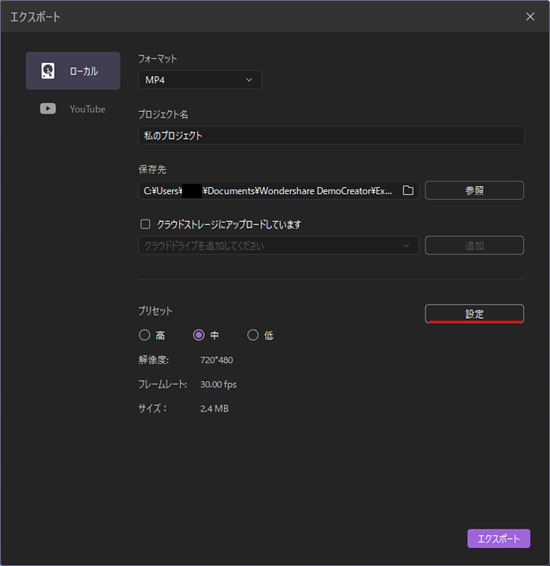
動画のフォーマットを選択し、エクスポートボタンを押します。書き出し前に設定ボタンを押す事で、解像度、フレームレート、ビットレート、音質の設定を変える事ができます。
また、DemoCreator で YouTube へログインすると、YouTube へ直接アップロードする事ができます。
こんな方におすすめ
DemoCreator はお手頃な価格で、画面録画も強力な動画編集機能も備えたソフトです。こんな方におすすめです。
- これから動画編集を始めたい
- YouTube で動画投稿を始めたい
- ゲームプレイ動画を撮影したい
- チュートリアル系動画を作りたい
画面録画と動画編集は別のソフトである事が多く、1本のソフトで完結するのでコストパフォーマンスとしてはとても良いソフトです。とても簡単な操作で見栄え良い動画が作れるので入門用にも最適です。
料金について
Wondershare DemoCreator には3つのライセンス形態があります。
| 1年間プラン | 6,980円(税込) |
|---|---|
| 永続ライセンス | 8,980円(税込) |
| Filmora+Filmstock お買い得年間プラン | 11,780円(税込) |
お買い得バンドル製品は、DemoCreator と DemoCreator Effects(1年間)のセットです。DemoCreator Effects(1年間)を別で購入すると8,480円(税込)となり、とてもお得です。
無料版と有料版の違い
DemoCreator は無料版もありますが、以下のような制限があります。
- 録画時間は10分まで
- AI顔認識非対応
- グリーンスクリーン非対応
- モーションエフェクト4つまで
- テキストアニメーション4つまで
- ウォーターマークが出力
- 有料エフェクト利用不可
ソフトウェアの情報
DemoCreator
開発元:Wondershare
対応OS:Windows7 以降(64bitOS)、macOS 10.12 ~ macOS 11
公式サイト:誰でも簡単に使える画面録画&動画編集ソフト-Wondershare DemoCreator
