
Windows10 で Gmail に署名を自動的に挿入する方法を解説します。
eメールを送る時、末尾にあなたの名前や所属、連絡先などを記入するのは通例ですよね。しかし、それを毎回手入力で行うのは時間もかかりますし手間です。そういう時に自動的に挿入してくれる機能です。メールソフトの定番機能ですが Gmail にもちゃんと存在します。
署名を作成する方法
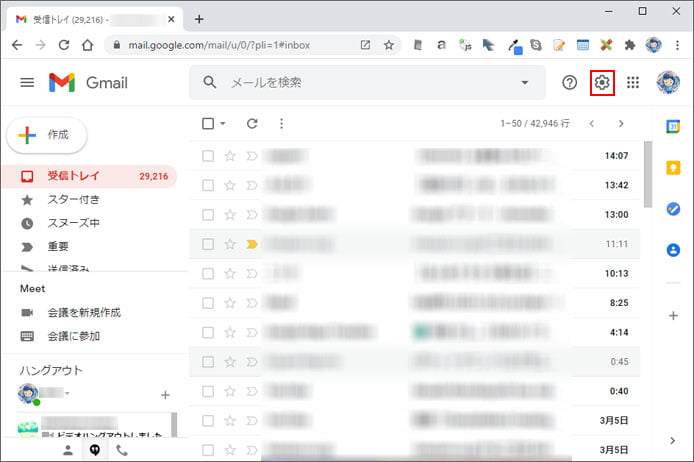
メールの署名を作成するには、まず画面右上の歯車ボタンを押します。
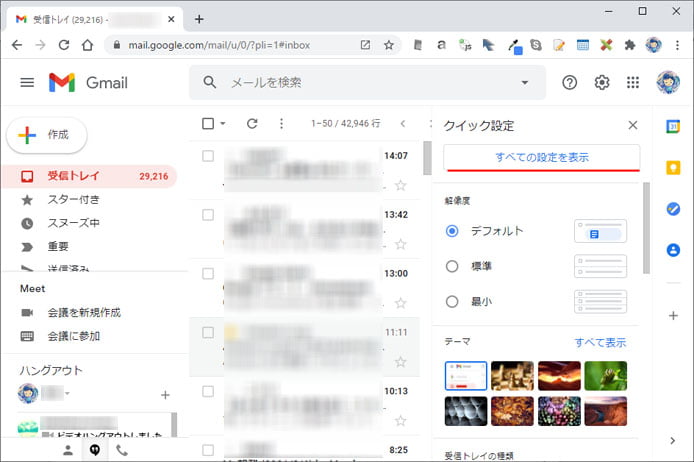
クイック設定の画面が右側に表示されます。すべての設定を表示ボタンを押します。
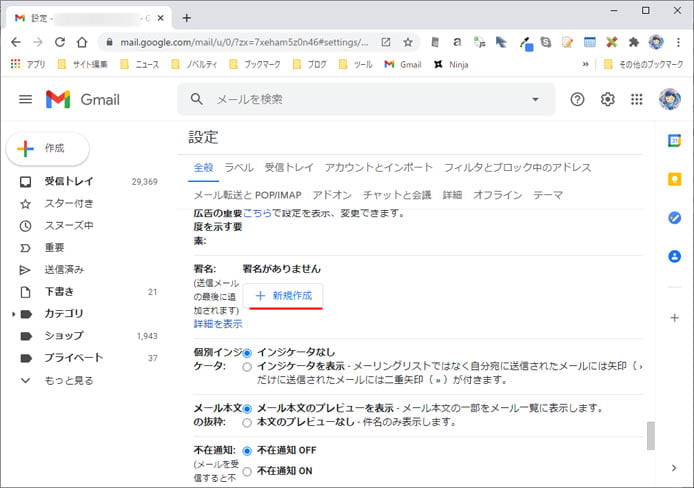
設定画面が開きます。全般タブで下の方へスクロールしていくと、署名の設定項目があります。
新規作成ボタンを押して、署名の作成に進みましょう。
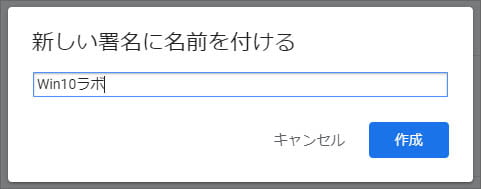
署名は複数作成できるので、区別できるようにわかりやすい名前を付けましょう。
名前を入力したら作成ボタンを押します。
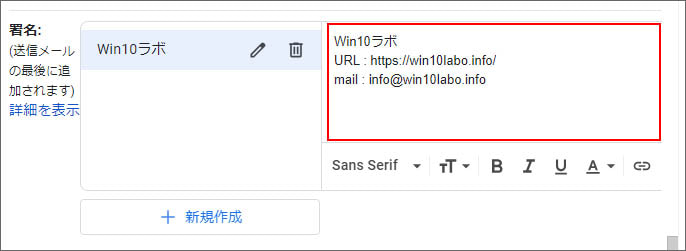
赤枠部に署名を記入していきます。ここに記入した内容が、メールの末尾に自動的に挿入されます。

署名を記入したら、一番下にある「変更を保存」ボタンを押します。
デフォルトの署名を設定
メールを新規作成したら、その時点で自動的に署名が挿入されるように設定します。
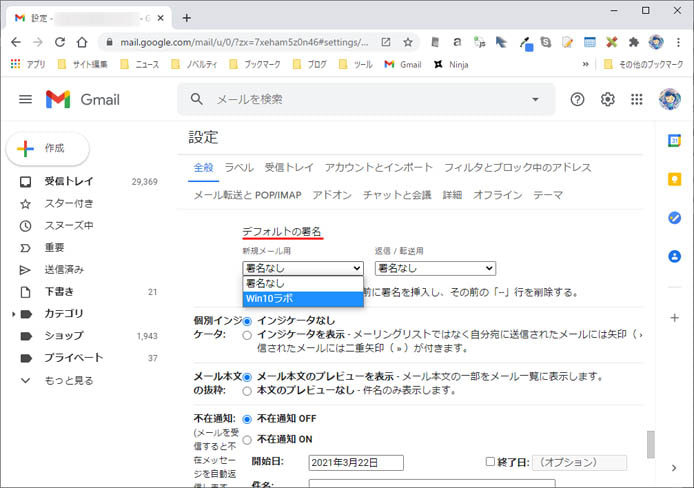
署名を作成した時と同様に、設定画面の全般タブに「デフォルトの署名」という設定項目があります。
新規メール用のドロップダウンメニューから、先ほど作成した署名を選択します。
返信/転送用に別の署名を設定する事も可能です。
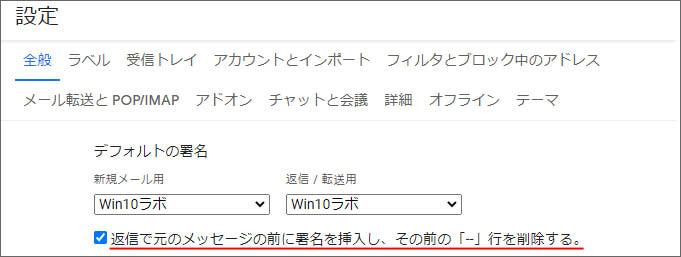
「返信で元のメッセージの前に署名を挿入し、その前の「--」行を削除する」のチェックボックスをオン☑にすると、署名を返信文の末尾へ移動できます。
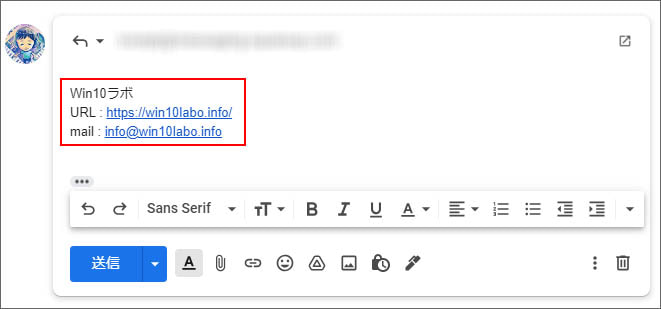
通常署名は過去のメール文を含めた一番最後に挿入されますが、この設定を有効にすると、あなたの最新の返信文の末尾に署名を挿入できるのです。

一番下にある「変更を保存」ボタンを押すと、設定が反映されます。
メール作成画面から署名を追加・削除する
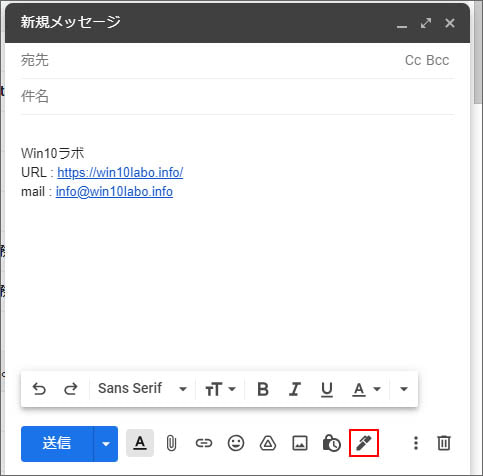
メールの作成画面から署名を追加・変更・削除するには、画面右下のペンボタンを押します。
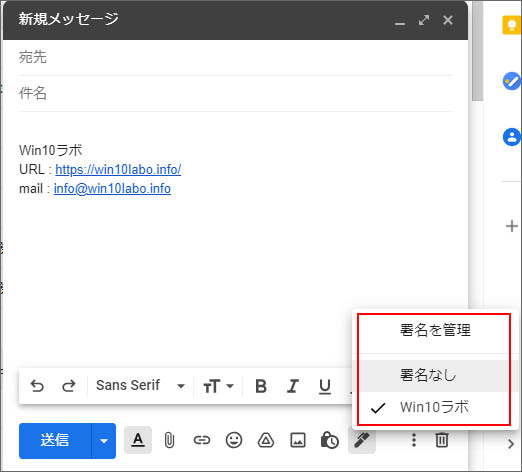
ここから署名を変更したり、「署名なし」を選択して署名を削除する事ができます。
署名を削除する
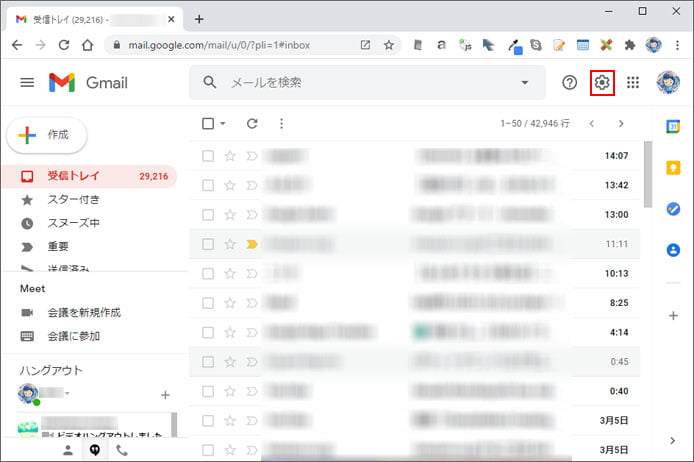
メールの署名を削除するには、まず画面右上の歯車ボタンを押します。
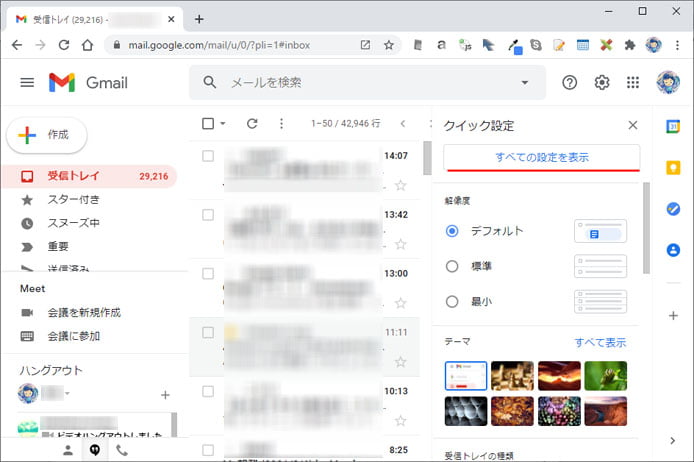
クイック設定の画面が右側に表示されます。すべての設定を表示ボタンを押します。

設定画面の全般タブにある署名の設定で、作成した署名の右側にあるゴミ箱ボタンを押します。
これで署名を削除できます。
