
パソコンを長く使っていると意図せず HDD/SSD 容量が満杯になるという事はありがちな事です。容量が逼迫するとパソコンの動作パフォーマンスも落ちますし、何より新しいソフトウェアもインストールする事ができません。
そんな時に HDD/SSD 容量を確保するには2つの方法があります。
- 物理的に HDD/SSD 容量を増やす
- いらないものを消す
物理的に HDD/SSD 容量を増やすとは、より大きな容量の HDD/SSD に交換するという事です。しかしこれは結構大変な作業です。
その方法についてはこちら。
-

-
Windows10で無料でSDD換装やクローンディスクを作成できるバックアップソフト「EaseUS Todo Backup Free」
パソコンも機械の一つであり、絶対に壊れないとは言えません。長年使っている間にいつかは壊れる事もあるでしょう。故障するのは早いか遅いかだけの違いです。 私も何度かパソコンの故障経験があり、その一つがハー ...
もう一つの方法は暫定的にいらないものを消すという事です。いらないものを消したら当面の間容量を確保する事ができます。しかし、使っていないソフトウェアやアプリを消すだけでは限界があります。その他のものを消すにもどれが必要でどれが不要かわかりませんよね。
自動でいらないものを探してくれるのがディスククリーンアップというツールです。Windows 標準で搭載されています。
ディスククリーンアップの使い方
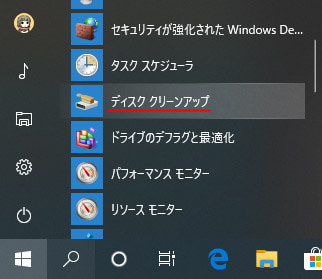
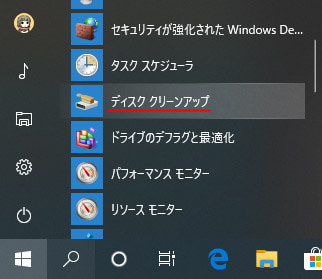
スタートボタンを押し、アプリ一覧の中からディスククリーンアップを開きます。Windows 管理ツールフォルダーの中に入っています。
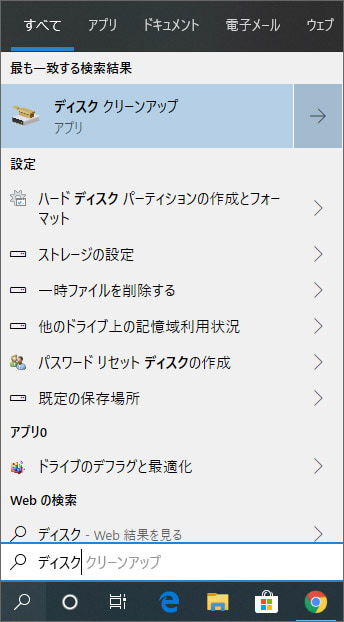
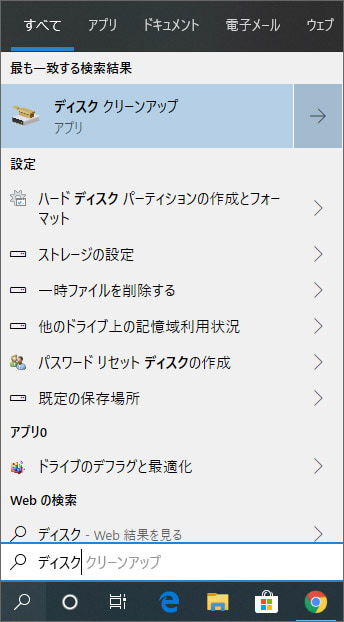
タスクバーの検索窓よりディスククリーンアップを検索しても OK。


HDD/SSD 容量を確保したいドライブを選択して OK ボタンを押します。
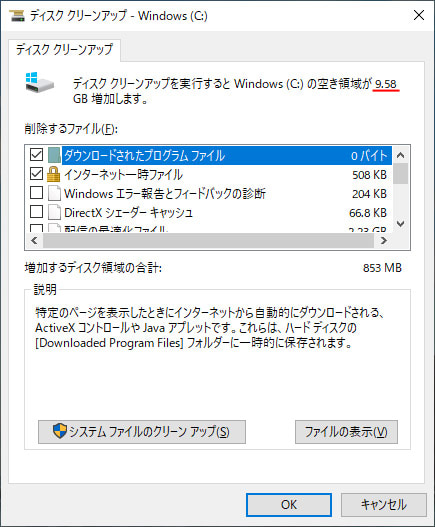
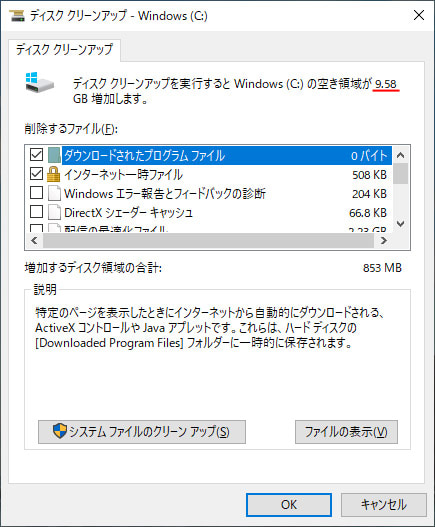
すると自動でパソコン内のいらないものを探してリストアップしてくれます。ディスククリーンアップを実行すると容量が9.58GB増える結果になりました。
ここからあなたがいらないものをチェックして OK ボタンを押します。
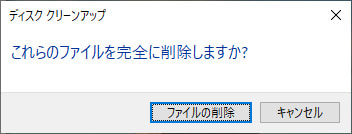
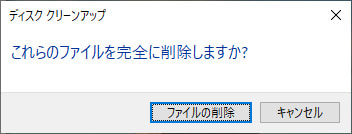
これらのファイルを完全に削除しますか?と確認が出ますので「ファイルを削除」ボタンを押します。
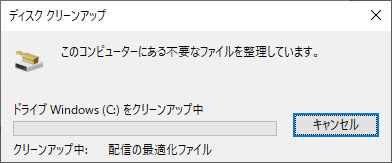
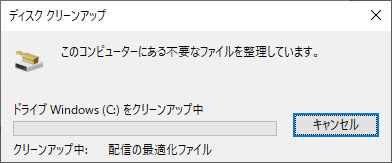
ディスククリーンアップが始まります。このウィンドウが消えたらディスククリーンアップは完了です。
HDD/SSD 容量が増えたか確認してみてください。
-



-
Windows10でハードディスク・SSDの空き容量を確認する方法
空き容量の確認

