
プリンターは何度も使っているうちに印刷の質が落ちて、スジやカスレが出てきて綺麗に印刷できなくなってきます。それはプリンターのヘッドが汚れて目詰まりが発生している為です。そんな時はプリンターのヘッドクリーニングを行うと改善出来る場合があります。
※ヘッドクリーニングはプリンターのインクを消費します。
目次
プリンターのヘッドクリーニングを行う
Canon(キャノン)の場合

まず、スタートメニューから設定を開きましょう。
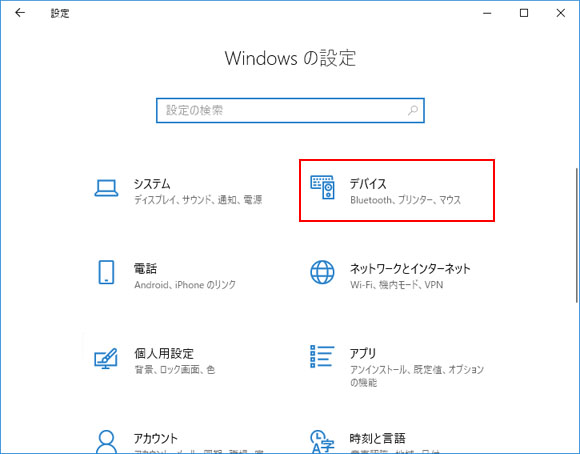
Windows の設定からデバイスを選択します。
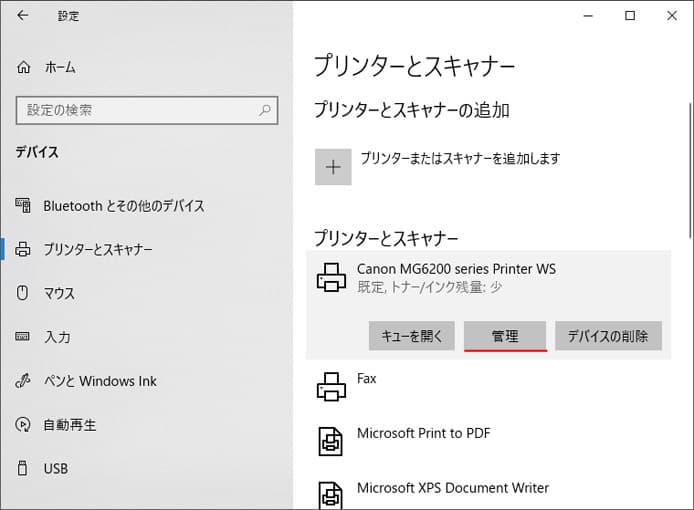
左メニューより「プリンターとスキャナー」を選択し、いつも使用しているプリンターをマウスで選択します。そして、管理ボタンを押しましょう。
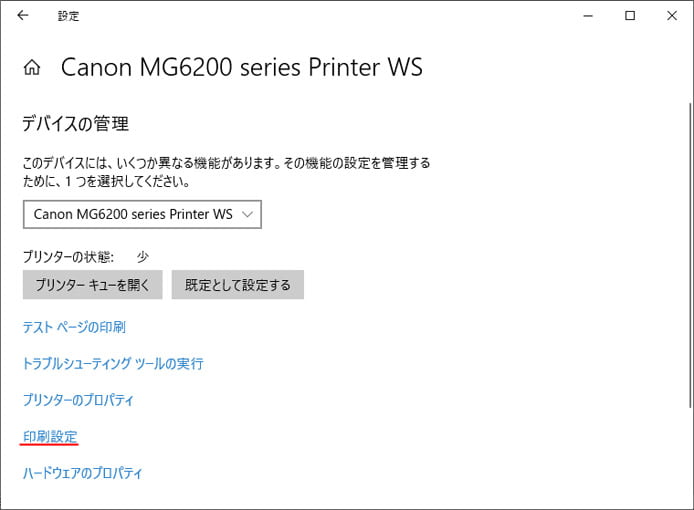
印刷設定を開きます。
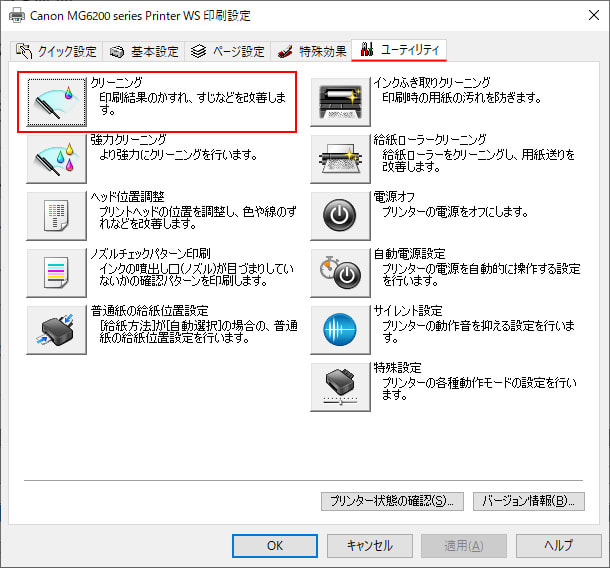
印刷設定が開いたら、画面上部のユーティリティタブを開き「クリーニング」ボタンを押します。
強力クリーニングは通常のクリーニングでは改善されない場合に行います。(より大量のインクを消費します)
EPSON(エプソン)の場合

まず、スタートメニューから設定を開きましょう。
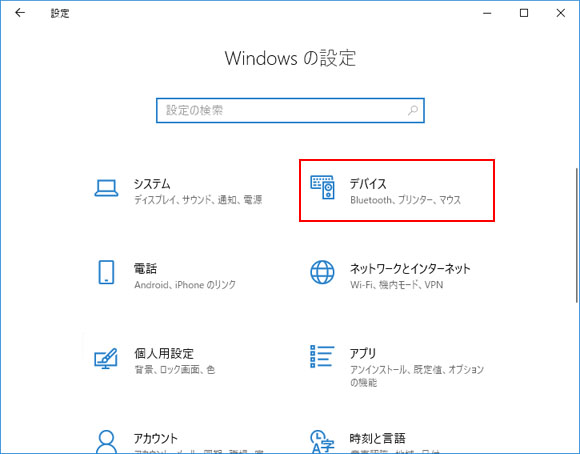
Windows の設定からデバイスを選択します。
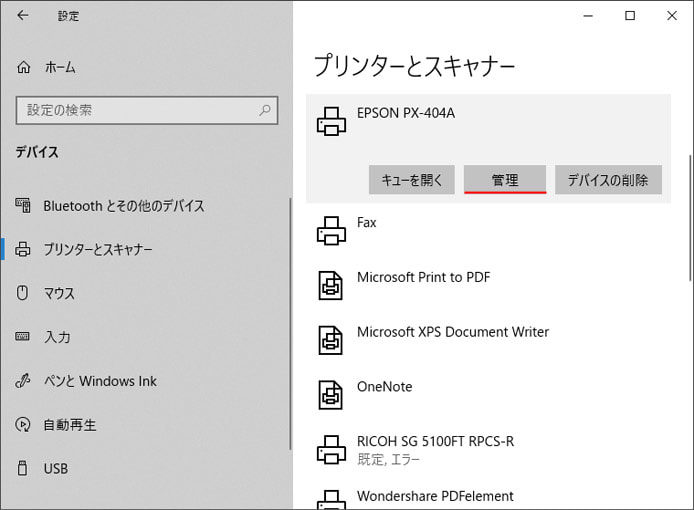
管理ボタンを押します。
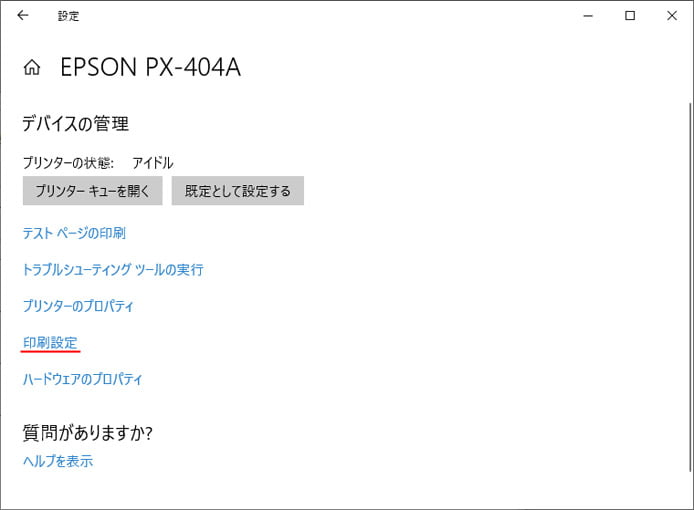
印刷設定を開きます。
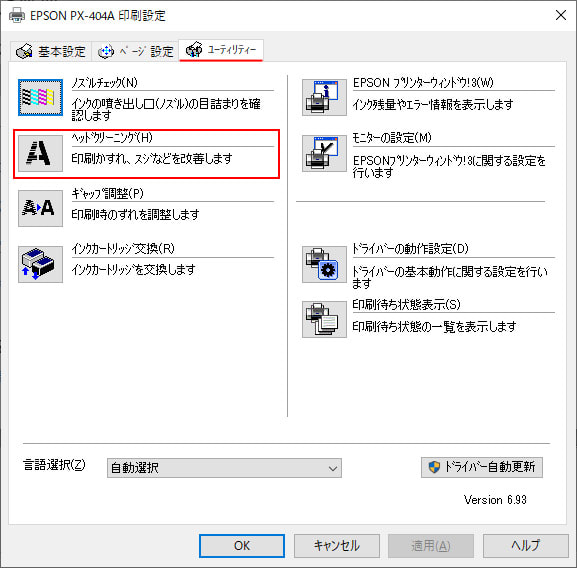
印刷設定を開いたら画面上部のユーティリティータブを開いてヘッドクリーニングボタンを押します。
RICOH(リコー)の場合

まず、スタートメニューから設定を開きましょう。
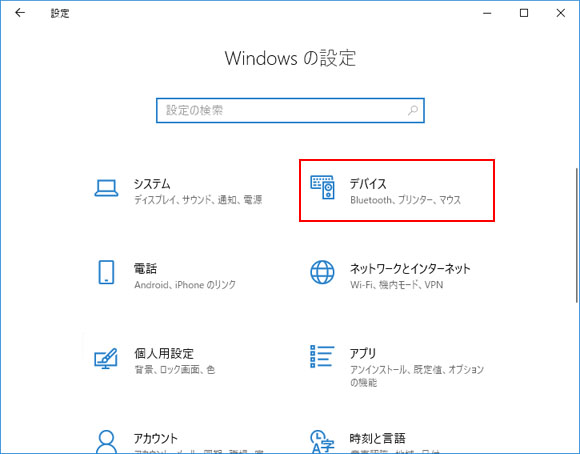
Windows の設定からデバイスを選択します。
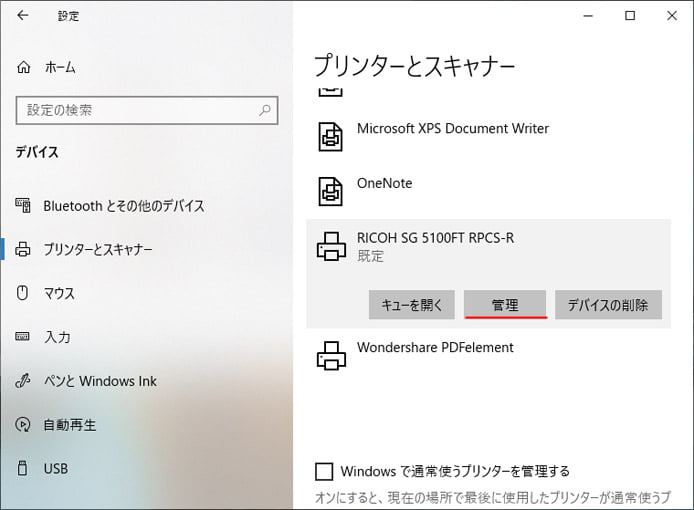
リコーのプリンターを選択し、管理ボタンを押します。
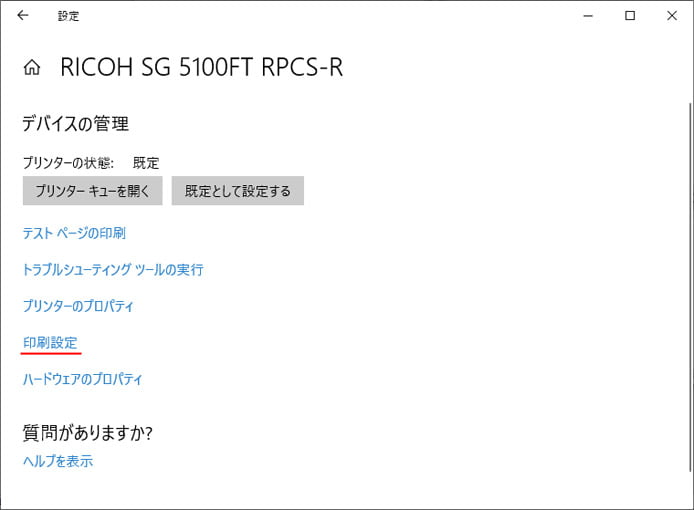
そして印刷設定を開きます。
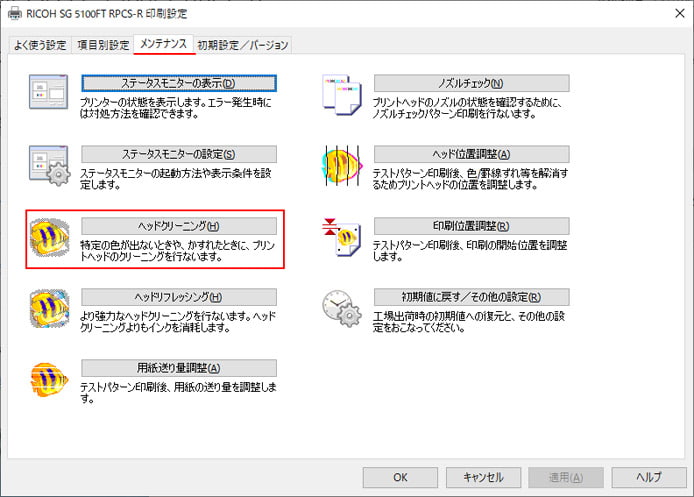
印刷設定を開いたら画面上部のメンテナンスタブを開き、ヘッドクリーニングボタンを押します。
ヘッドリフレッシングは通常のヘッドクリーニングでは改善しない場合に使います。(より大量のインクを消費します)
BROTHER(ブラザー)の場合
ブラザーのプリンターは本体から行うようです。取り扱い説明書を御覧ください。
関連記事
プリンターで複数ファイルを一括印刷するには?


