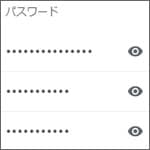
Google Chrome で保存させたパスワードを削除する方法を解説します。
Google Chrome にパスワードを保存させると自分で入力しなくても良いので楽ですが、あなた以外の誰にでもログインできてしまうという危険もあります。あなたしか使わないパソコンであれば良いですが、他にも使う人がいる場合は注意が必要です。
パスワードを保存したくないのに誤って保存してしまった!という時にも、Google Chrome に保存してしまったパスワードを削除する方法について紹介します。
Chromeのパスワードを削除する方法

まずは Chrome の画面右上にある「︙」ボタンをクリックして設定を開きましょう。
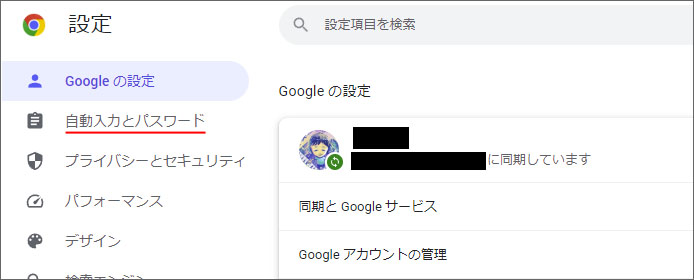
左メニューより自動入力とパスワードを選択します。
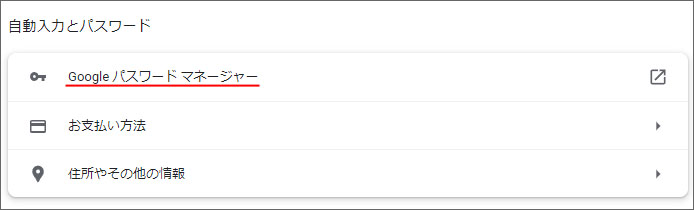
Google パスワードマネージャーを開きます。
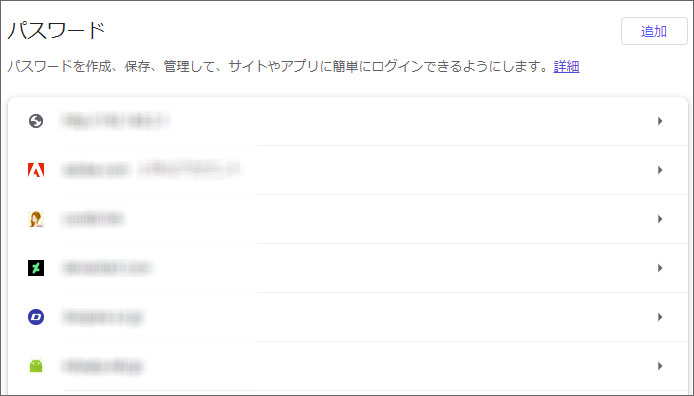
ここにパスワードが保存されたウェブサイトの一覧が表示されます。
パスワードを削除したいウェブサイトを選択します。
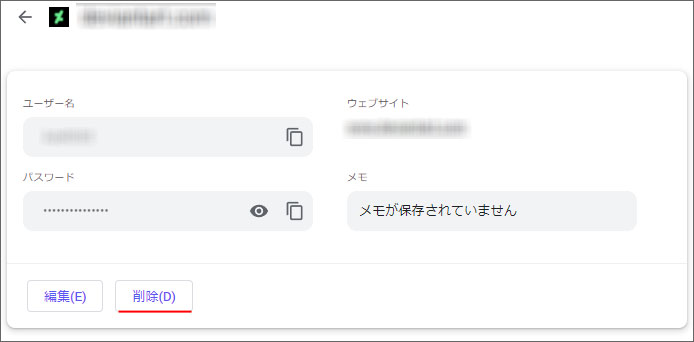
削除ボタンを押すことで、そのウェブサイトのパスワードが削除されます。
削除前にパスワードを確認する
パスワードを削除すると二度と確認する事ができません。パスワードがわからない場合、パスワードを確認する事ができます。
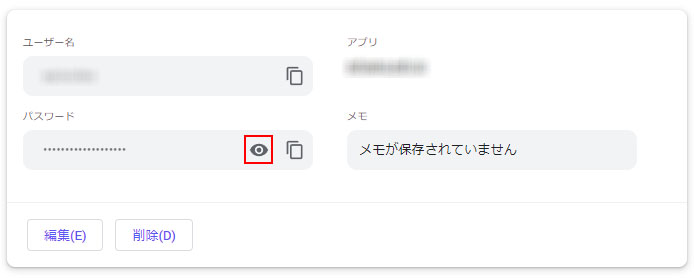
パスワードの右側にある目のアイコンをクリックします。
Windows のパスワード、または PIN の入力を求められます。入力後はパスワードを確認する事ができます。
パスワードを一括で削除する方法
上記の方法では1サイトずつしかパスワードを削除できませんでした。面倒なので、全て一括でパスワードを削除する方法もあります。

Chrome の画面右上にある「︙」ボタンをクリックして設定を開きましょう。
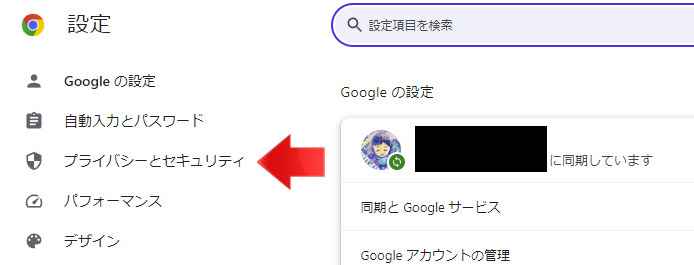
左メニューよりプライバシーとセキュリティを選択します。
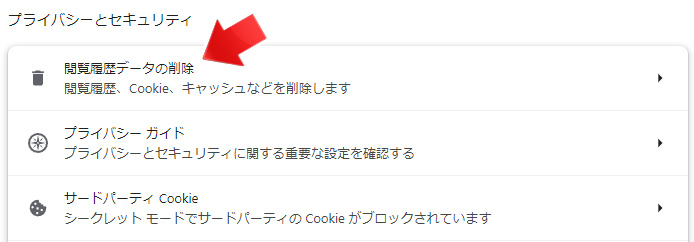
閲覧履歴データの削除を選択します。
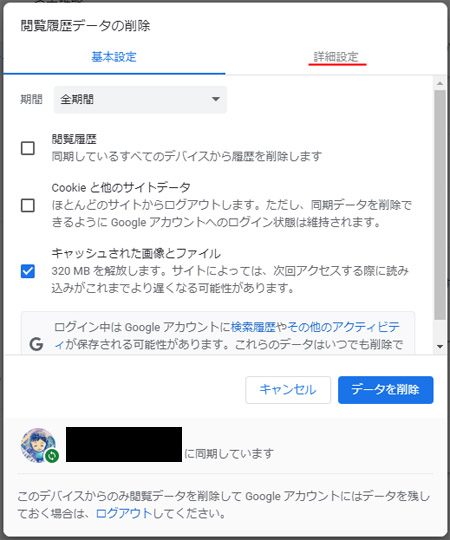
閲覧履歴データの削除ウィンドウが開いたら、詳細設定タブを開きます。
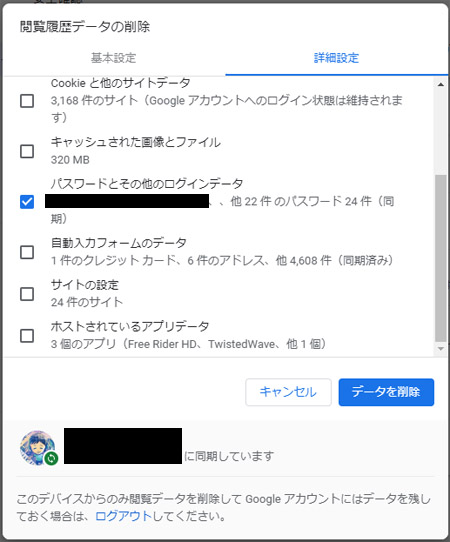
「パスワードとその他ログインデータ」のチェックボックスをオン✔にして、データを削除ボタンを押します。
これで保存されたパスワードを一括で削除する事ができます。
Chromeにパスワードを二度と保存しない
これから Google Chrome にパスワードを保存してほしくない場合は、次のように設定してください。
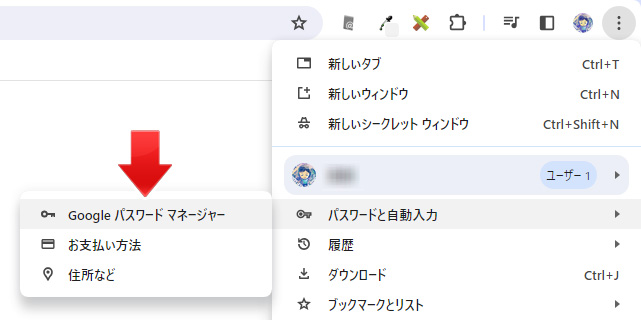
画面右上の「︙」ボタンを押して、メニューの中から「パスワードと自動入力」→「Googleパスワードマネージャー」を選択します。
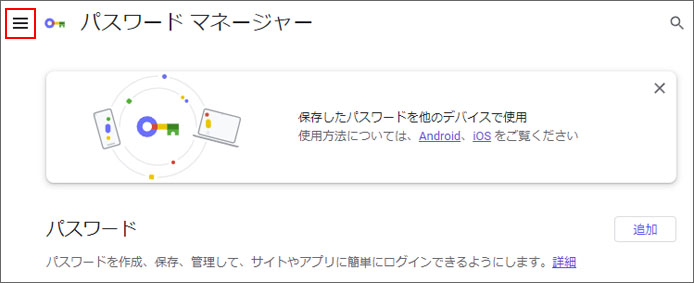
画面左上の「≡」ボタンを押します。
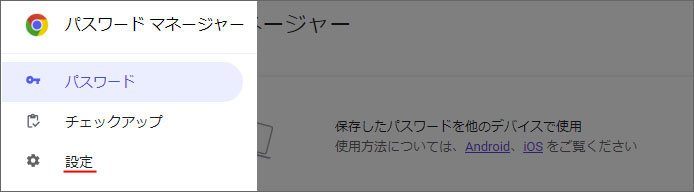
メニューの中から設定を選択します。
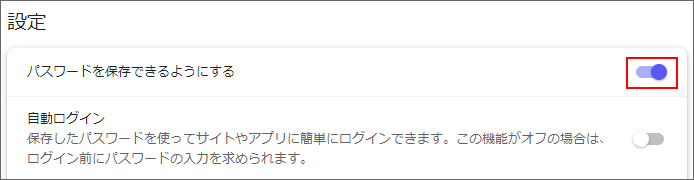
「パスワードを保存できるようにする」のスイッチをオフにします。
これで Chrome がパスワードを保存しないように設定されます。
関連記事
Google Chrome のキャッシュや Cookie を削除するには?

