
Pic Collage(ピックコラージュ)とは写真加工アプリの一つで、女性を中心にユーザー層を広めています。どんなアプリかというと、写真をコラージュするんです。複数の写真を切り貼りしたり、スタンプを押したり、文字や自由に絵を描いてかわいくオシャレにコラージュできますよ。作成したコラージュ写真は各種 SNS と連携してすぐにシェアが可能❗✨
全世界で1億2千万ダウンロードを記録した世界でも人気な写真加工アプリです。
スマートフォンの Android 版、iPhone 版がありますが、実は Windows 版もあるんです。
Windows 版 Pic Collage のインストール方法と使い方について紹介しますね。
Pic Collageをインストールする

まずはマイクロソフトストアを開きましょう。マイクロソフトストアへは、タスクバーの紙袋のアイコンからアクセスできます。
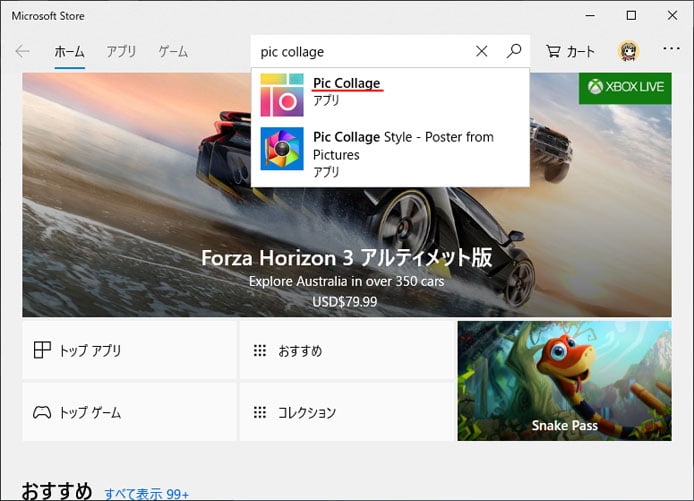
画面上の検索窓より「Pic Collage」を検索してください。すると候補に Pic Collage が出てくるのでそれを選択してください。
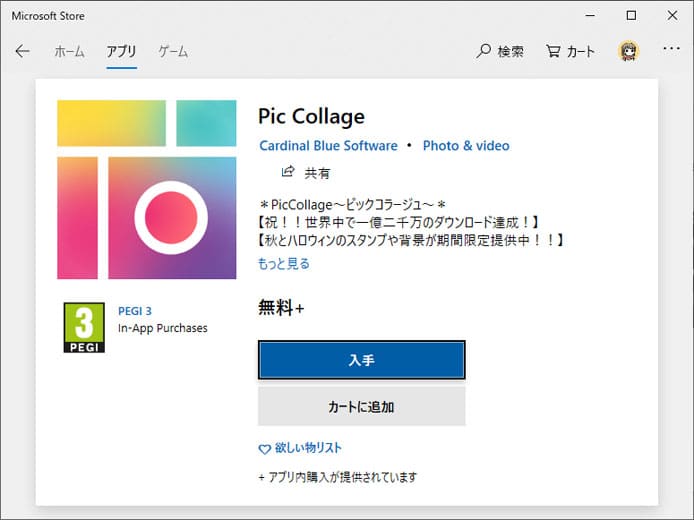
青い入手ボタンを押すと自動でダウンロードとインストールが始まります。
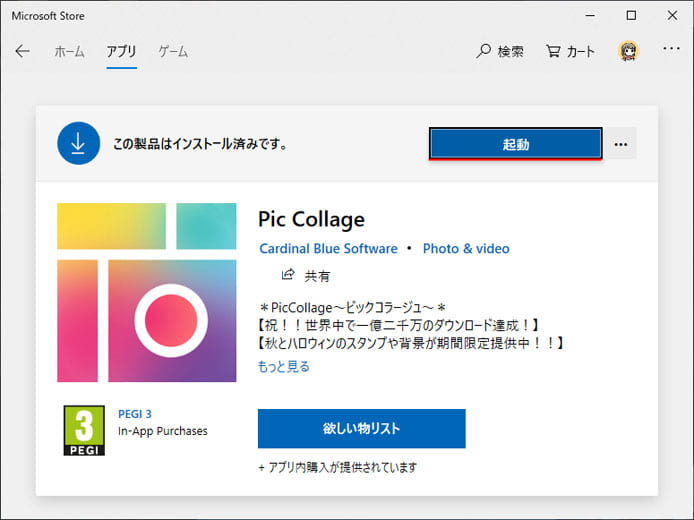
インストールが完了したら起動ボタンを押して起動してみましょう。
Pic Collageの使い方
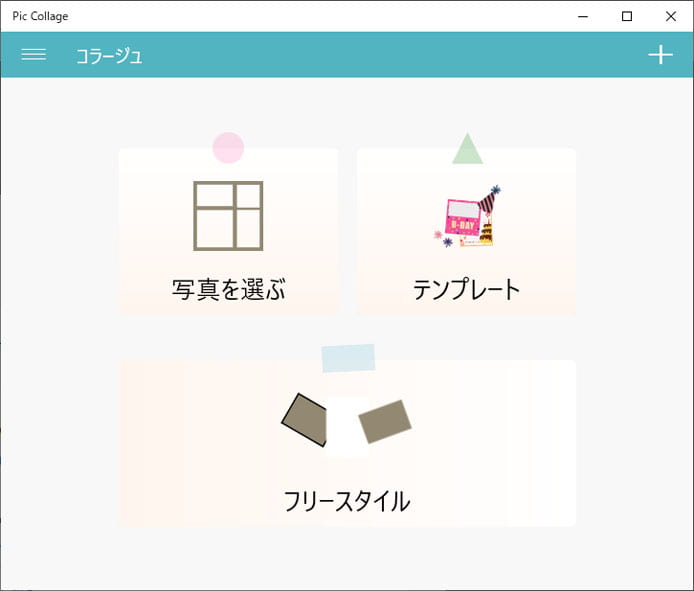
Pic collage を起動したらこんな画面が開きます。ボタンが3つだけという実にシンプルです。こちらはコラージュの作成方法を選びます。
- 写真を選ぶ:枠に当てはめて写真を配置
- テンプレート:テンプレートから選んでコラージュを作成
- フリースタイル:全て1から自由にコラージュを作成
写真を選ぶ
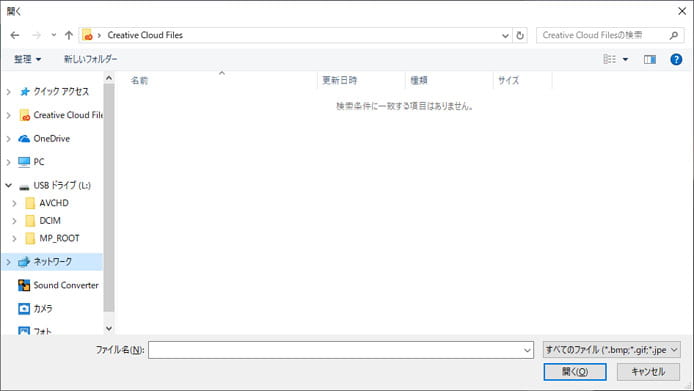
写真を選ぶと、写真の選択画面が出るのでお好みの写真を選択して開きます。

最初の写真が挿入されました。ここでは画面下の赤枠部からフレームを選択します。縦割りだったり横割りだったり色々なフレームがあります。フレームを決定したら画面右側の✔ボタンを押しましょう。
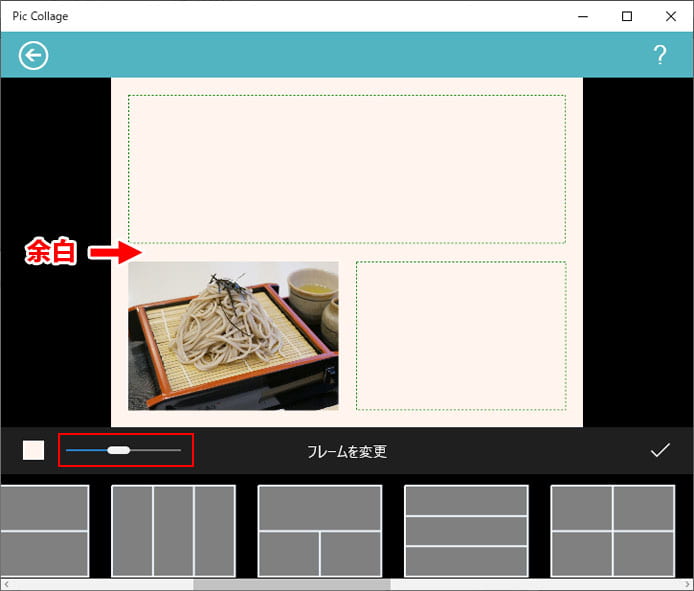
赤枠部のスライダーを左右に動かすと、写真の間に余白を作れます。

続いて、次の写真を追加するために画面下部の+ボタンを押してください。
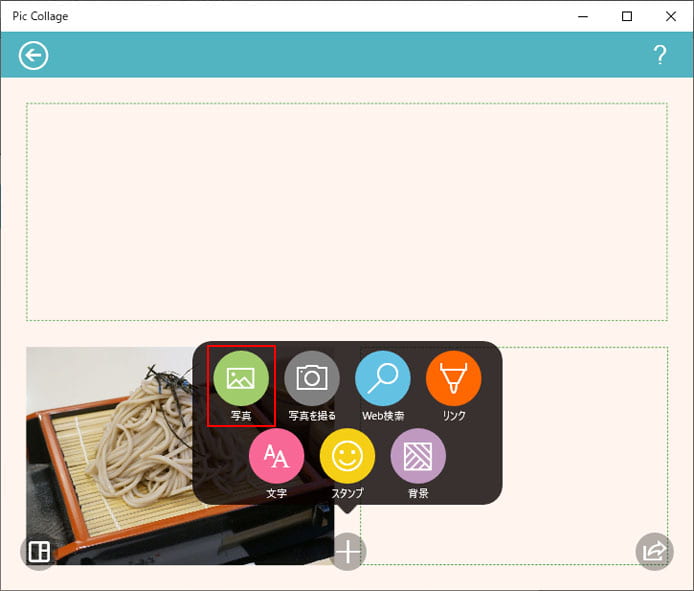
メニューの中から写真を選択します。
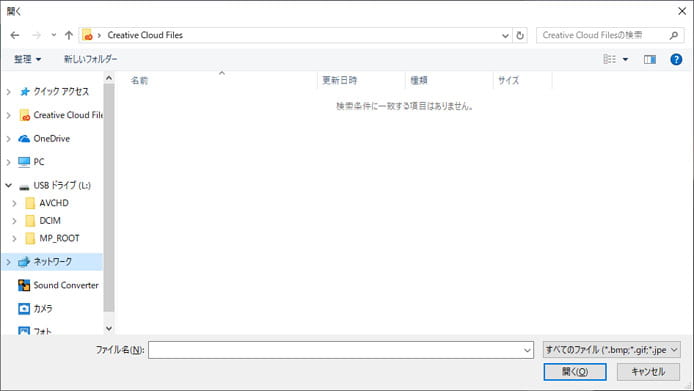
2枚めの写真を選択します。
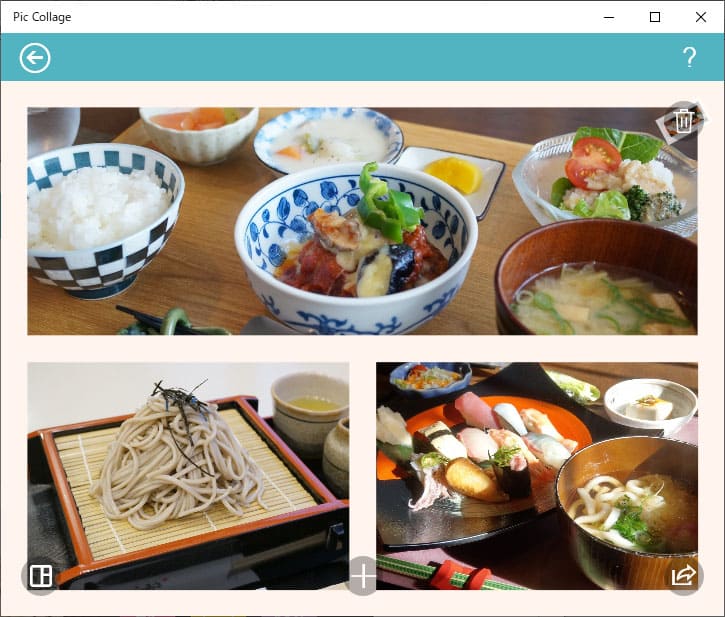
同様の方法で写真を3枚追加しました。挿入した写真の位置調整は、写真をドラッグする事で可能です。

次は背景を入れてみましょう。画面下部の+を押してメニューから背景を選択します。
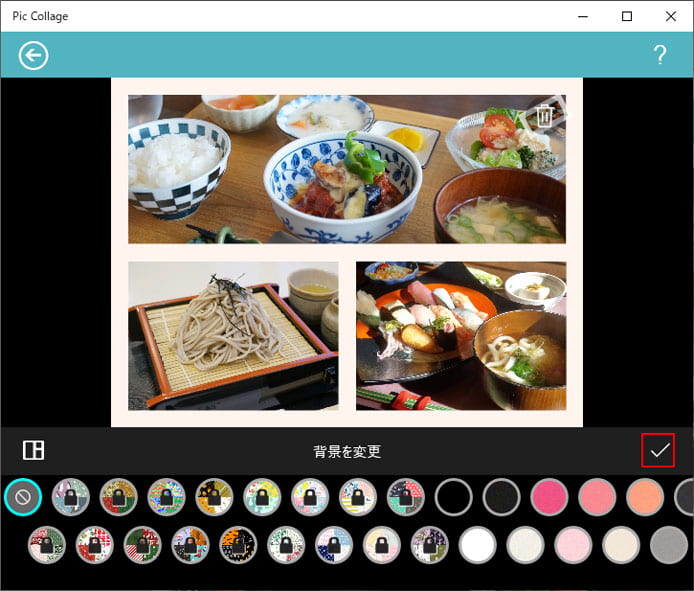
背景素材は最初からいくつか用意されています。お好みの背景を選択して、✔マークを押してください。
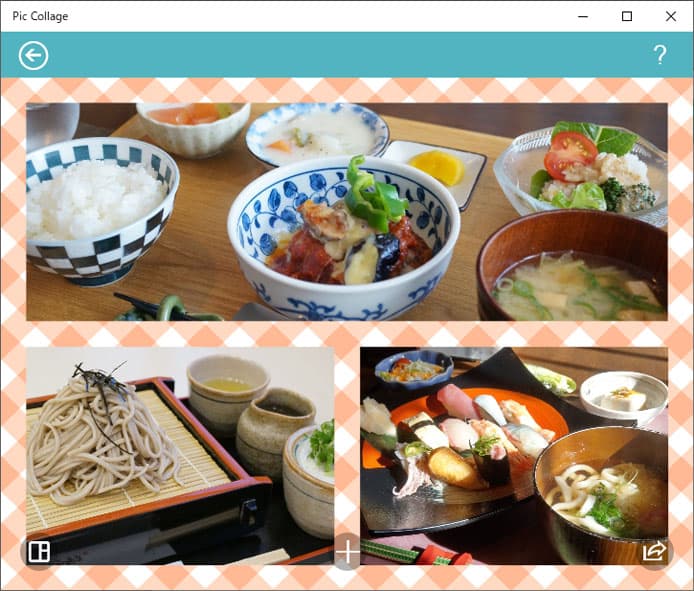
背景を追加できました。
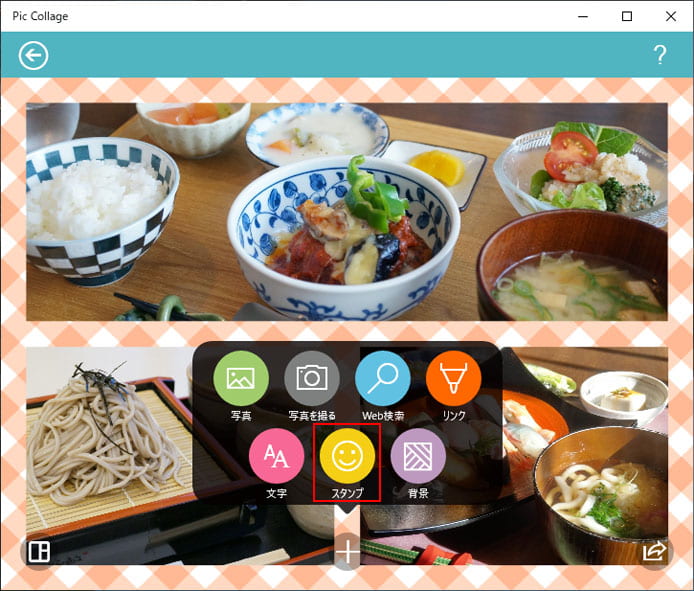
更にコラージュを進める為にスタンプを追加してみましょう。画面下部の+を押してメニューからスタンプを選択します。
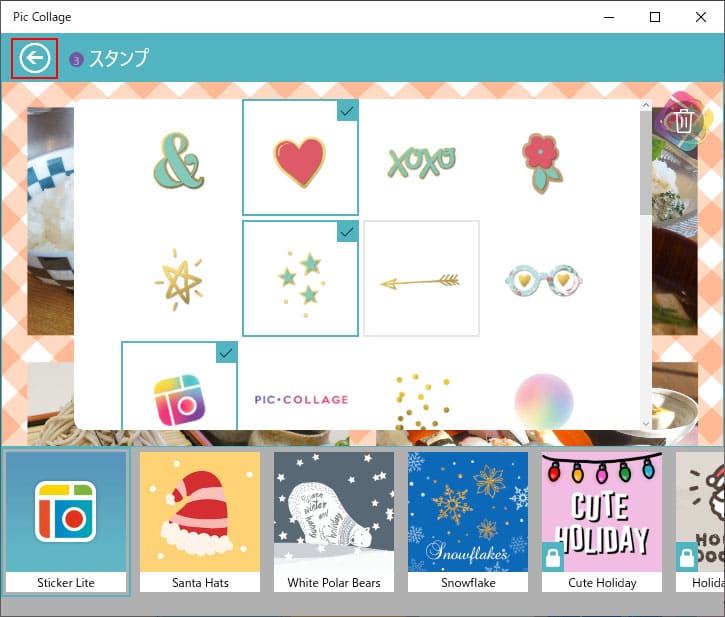
スタンプも最初からたくさんの素材が入っています。お好みのスタンプを選択しましょう。複数選択できます。使いたいスタンプを選んだら、画面左上の赤枠部の矢印を押して戻ります。
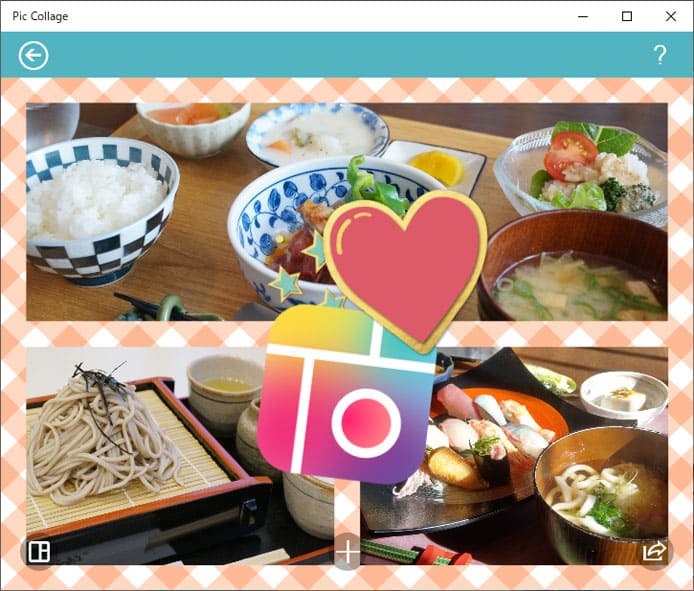
スタンプが追加されましたが、このスタンプは自由に動かしたり回転したり、サイズを変更できます。
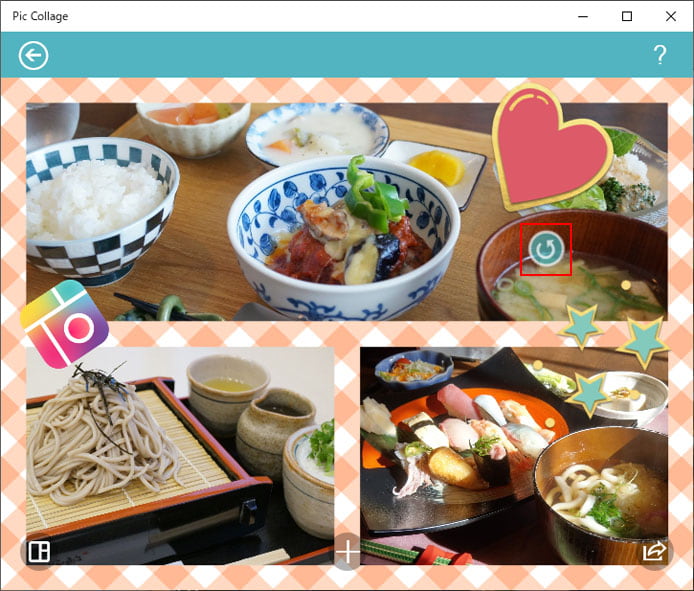
スタンプをドラッグする事で移動できます。回転やサイズを変更するには上図の丸い矢印をドラッグして回転したり縮めます。
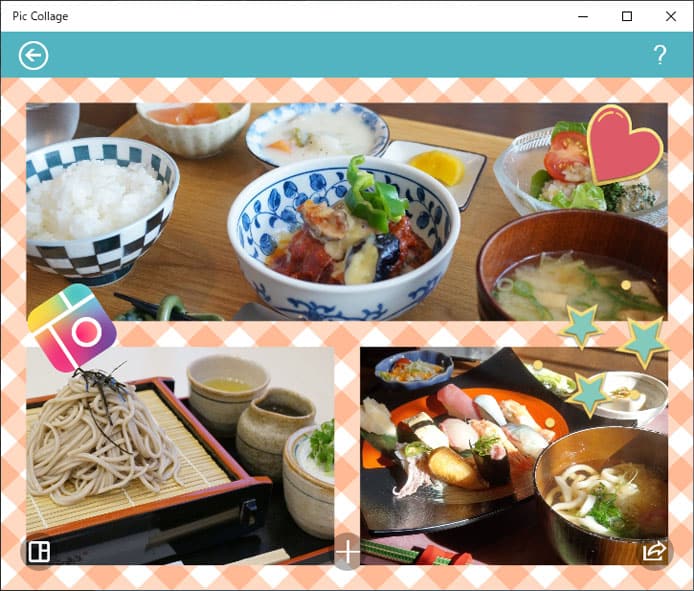
スタンプを配置できました。
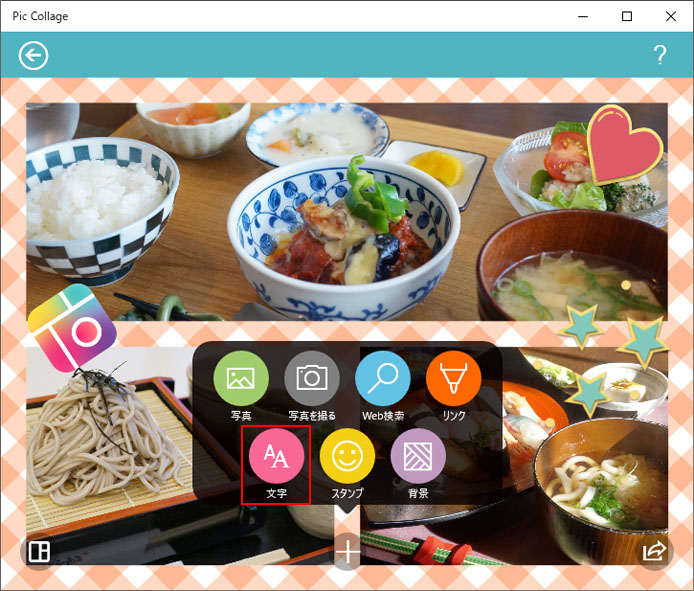
では次に文字も入れてみましょう。画面下部の+を押してメニューからスタンプを選択します。
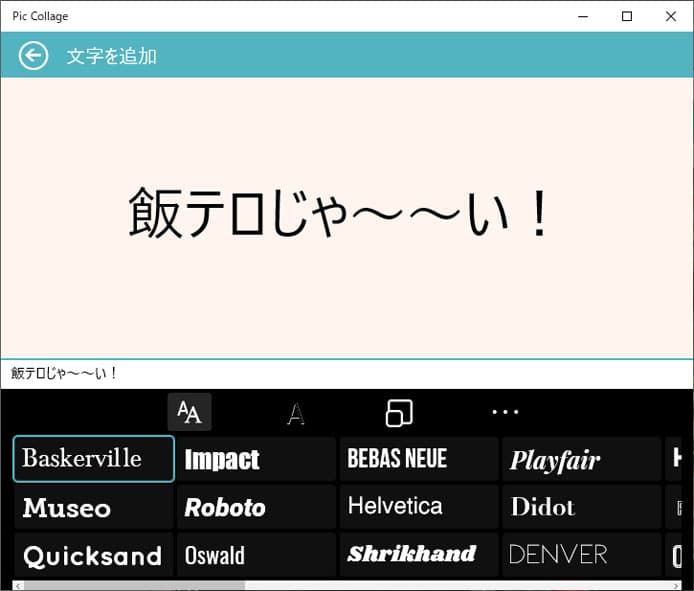
真ん中のテキストボックスに自由に文字を入力します。日本語には対応していますが、やはり海外製のアプリという事で日本語フォントに対応していないというのが残念です。日本語は1種類しかフォントがありません。

画面中央の A マークを押すと文字色を変えられます。
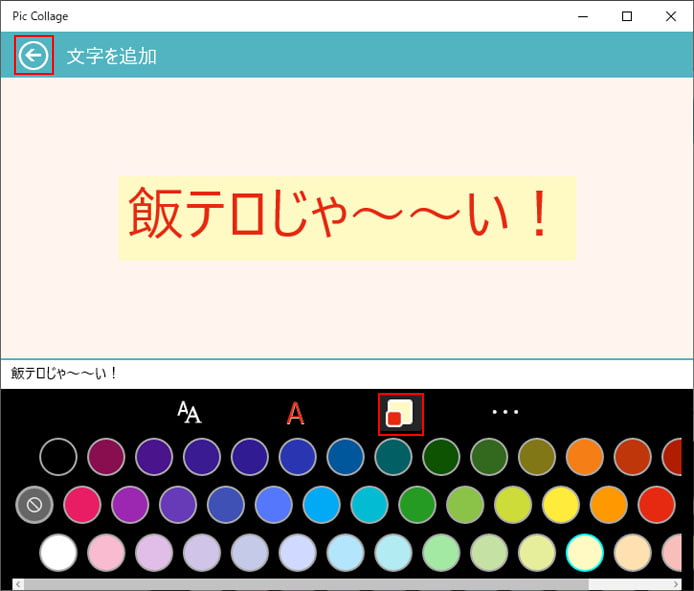
2つの四角マークを押すと、文字に背景を付けられます。最後に画面左上の矢印を押して戻りましょう。

文字もスタンプ同様、サイズを変更したり回転する事ができます。
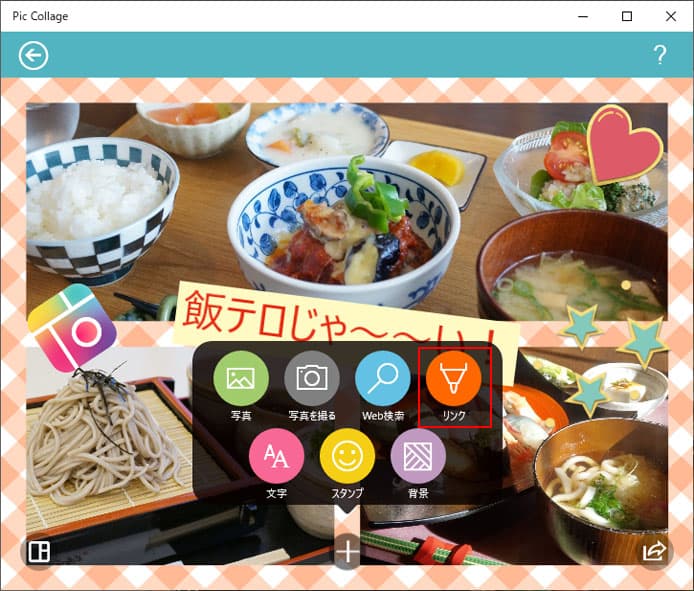
最後に、メニューの中にある「リンク」についてです。

リンクはペンで自由に落書きができるんです。文字を書いたり絵を描いたり自由に落書きしましょう。ちなみに画面右の消しゴムマークで落書きを消せますし、カラーバーをドラッグする事で色も変更できます。

コラージュが完成したら、画面右下の飛び出る矢印マークを押しましょう。ここから印刷したり保存する事ができます。更にその他を押すと…。

Facebook や Twitter といった各種 SNS にシェアできます。
テンプレートから作る
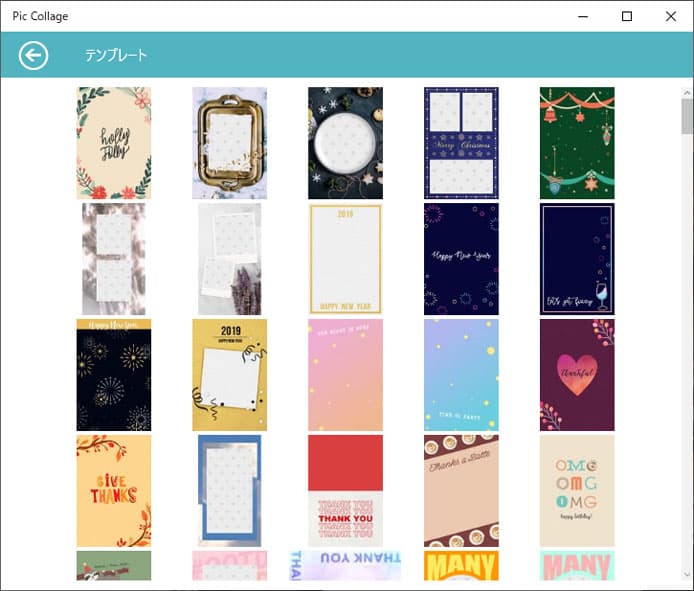
テンプレートとはコラージュ写真の枠の事で、多数のテンプレートが用意されています。お好みのテンプレートを選択しましょう。
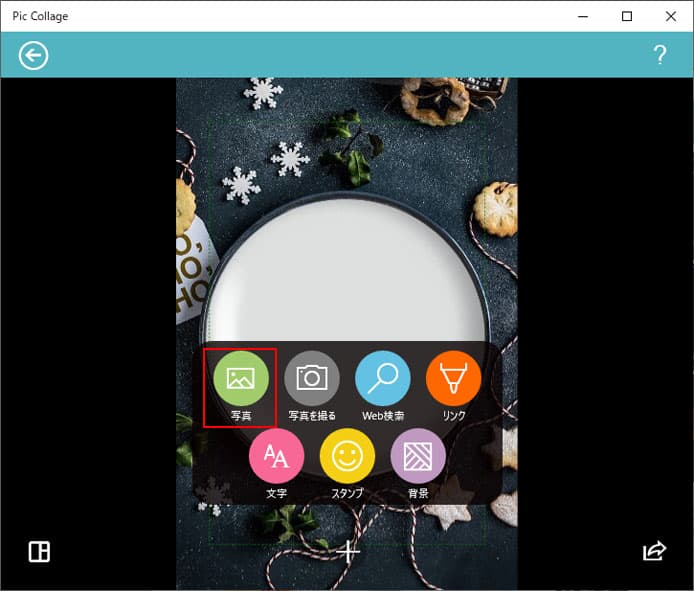
同様にメニューから写真を選択して追加しましょう。
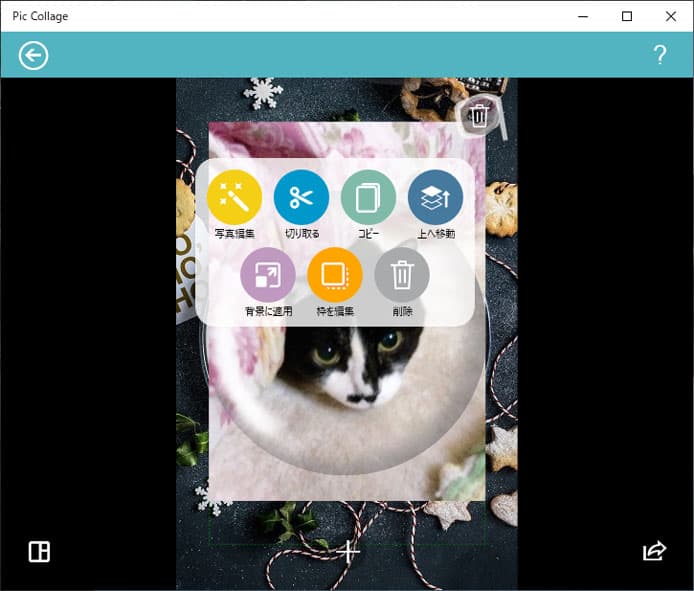
写真を追加したら写真を右クリックしてみてください。すると別のメニューが表示されて、写真を編集したり切り取る事が可能なんです。
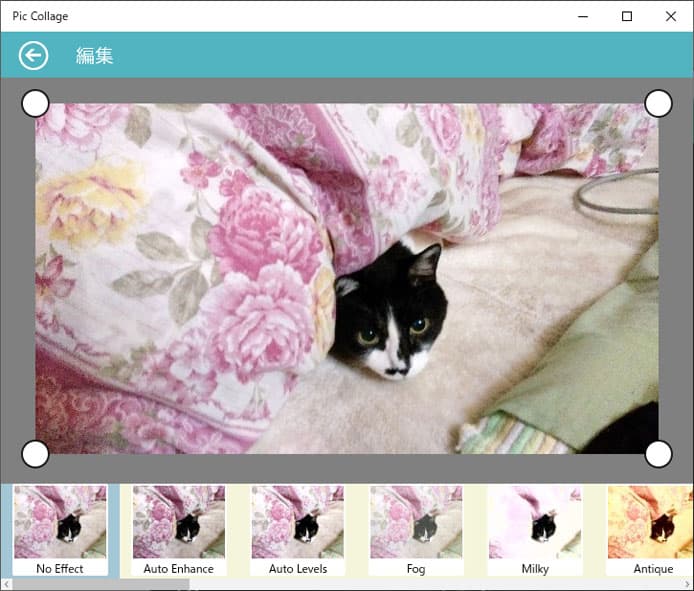
写真編集を選択すると、instagram のようなフィルタをかける事ができます。
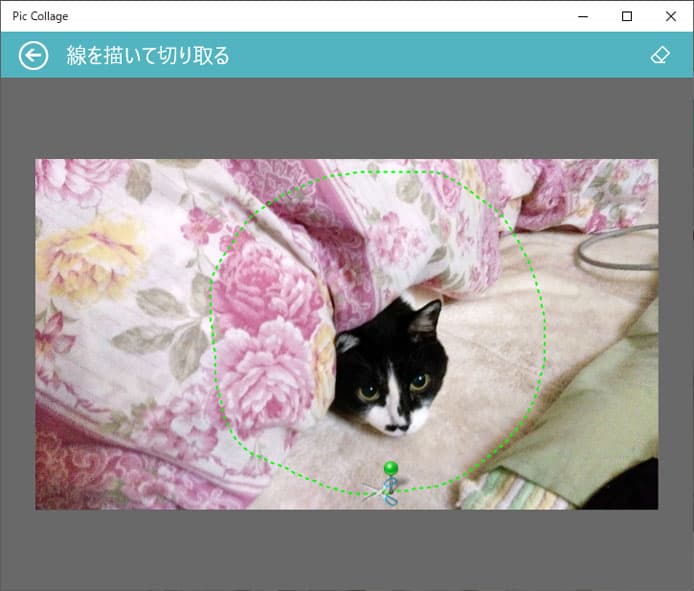
切り取りを選択すると、写真をはさみで切るように切り抜く事ができるんです。
あと、削除を選択すると写真を削除します。
その他のコラージュ編集方法は前述したものと同じです。
フリースタイル
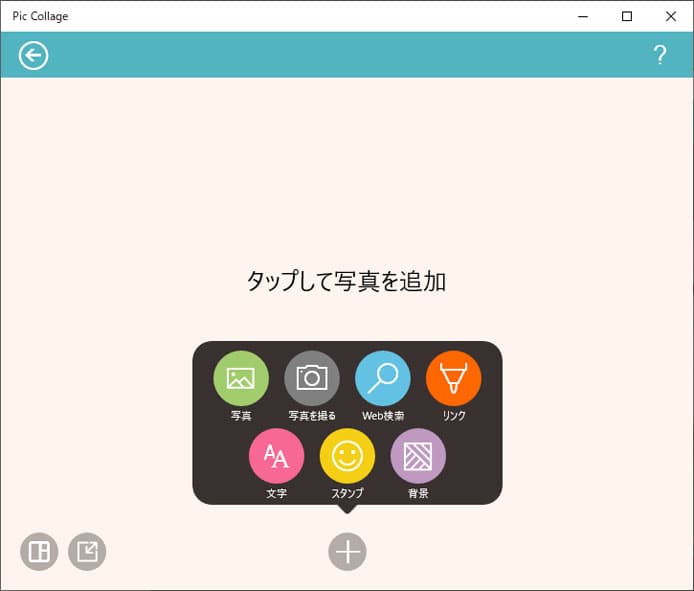
フリースタイルは全て1から自分でコラージュするモードです。最もあなたのセンスが問われます❗オリジナルのコラージュを作成して友達を驚かせましょう。
おわりに
写真をかわいく、オシャレにコラージュできる Pic collage の Windows 版の紹介でした。プリクラをノートに貼って色々落書きしているような感覚のアプリでした。とても直感的に操作できて簡単です。
