
Windows10 で mac の画面を共有して操作する方法を解説します。Windows の世界で言うリモートデスクトップのような事を行います。
そうすることで mac の画面を Windows10 上で操作する事が可能になります。
これを実現するのは VNC という仕組みです。
VNCとは?
VNC(Virtual Network Computing)はあなたのパソコンから別のパソコンを遠隔操作するための仕組みです。似たようなものにリモートデスクトップ(RDP)がありますが、以下の点で少し異なります。
- VNC は OS に依存せず使える
- NVC は画面をそのまま送信しているので、リモートデスクトップよりパフォーマンスは劣る
接続するパソコン双方に VNC のソフトをインストールする事で、遠隔操作をする事ができます。
mac は VNC が標準で入っているので、インストール作業は必要ありません。
macのVNCを有効にする
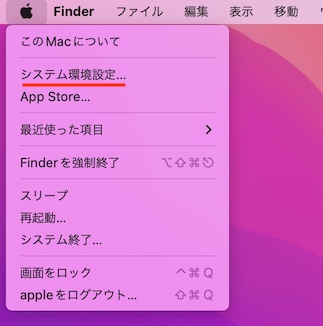
画面左上のアップルアイコンをクリックして、メニューの中から「システム環境設定」を選択します。
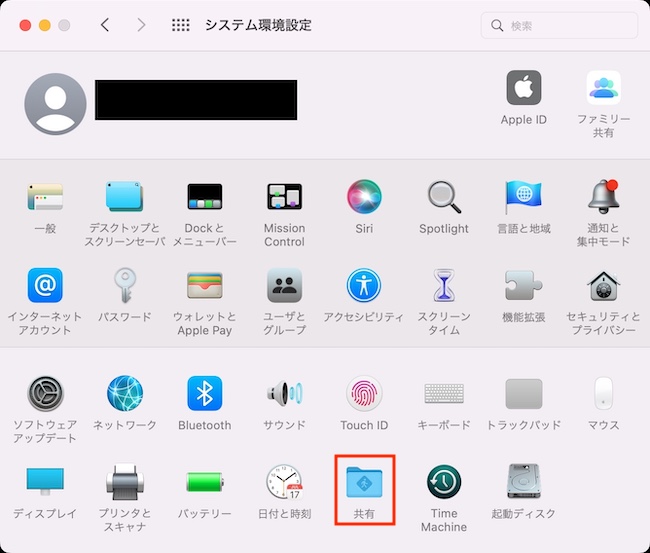
システム環境設定の中から「共有」を選択します。

画面共有のチェックボックスをオン☑にします。
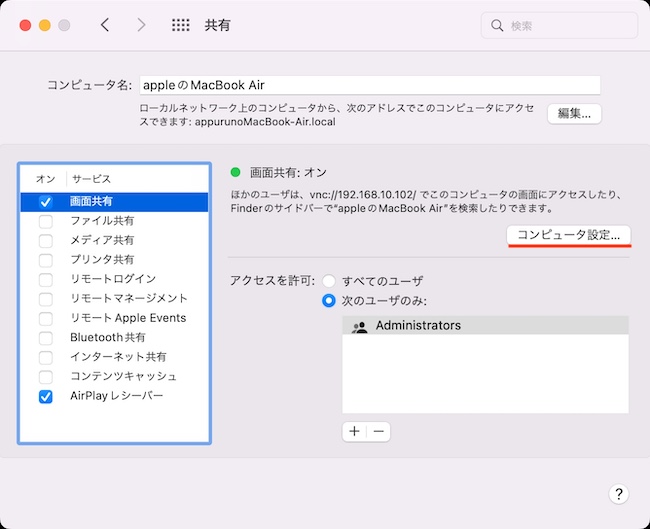
続いて「コンピュータ設定」ボタンを押します。
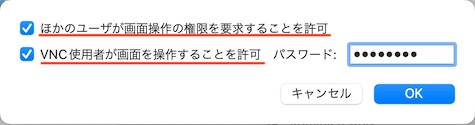
以下の2つについて、チェックボックスをオン☑にします。
- ほかのユーザが画面操作の権限を要求することを許可
- VNC使用者が画面を操作することを許可
パスワードは Windows10 側から mac に接続する時に必要となります。
これで mac 側の設定は完了です。
VNCソフトをインストールする
Windows 側には VNC ソフトをインストールします。VNC ソフトにはいくつかありますが、ここでは「UltraVNC」を使用して解説します。
窓の社でも紹介されている「UltraVNC」をインストールします。
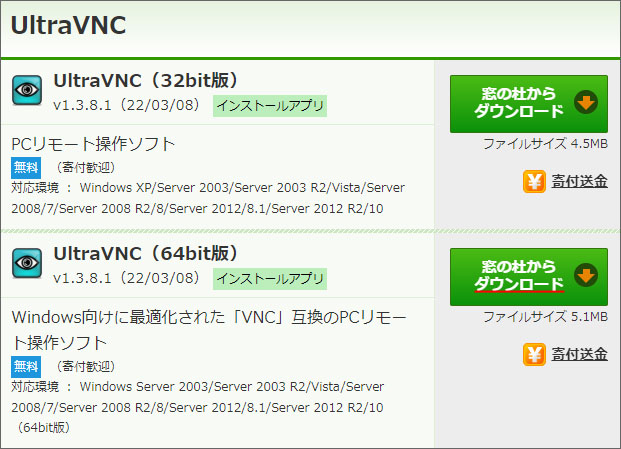
環境に応じて32bit版か64bit版のいずれかをダウンロードします。

ダウンロードしたインストーラーを起動して、画面の指示に従ってインストールを進めてください。
UltraVNCを起動
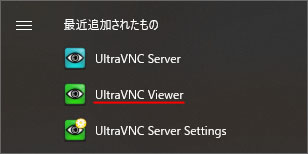
UltraVNC Viewer を起動します。
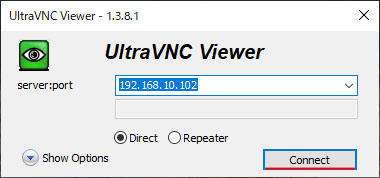
接続先の IP アドレスを入力して「Connect」ボタンを押します。
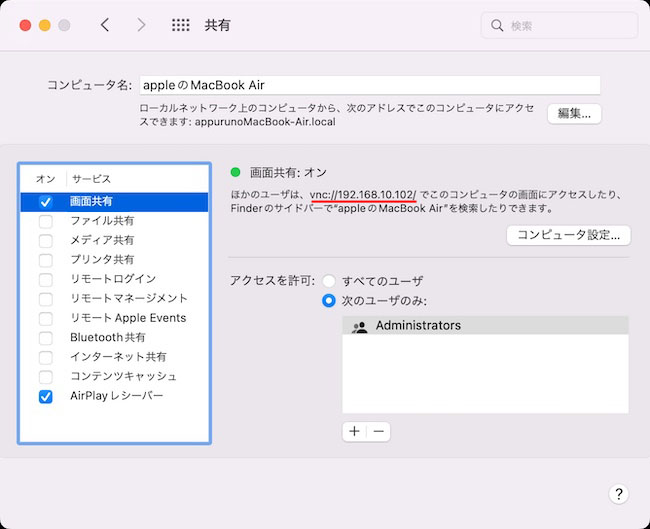
接続先の IP アドレスは、mac 側の画面共有の設定画面に表示されています。
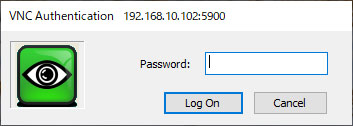
mac 側で設定したパスワードを入力して「Log On」ボタンを押します。
解像度を変えたい
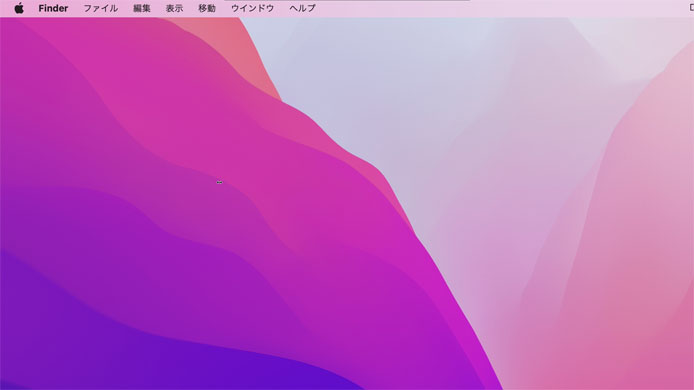
mac の解像度は Windows よりも大きいことが多いので、Windows10で使用しているディスプレイでははみ出してしまう場合があります。

マウスポインタを画面上に移動すると、メニューバーが表示されます。
左から2番目のボタンを押します。
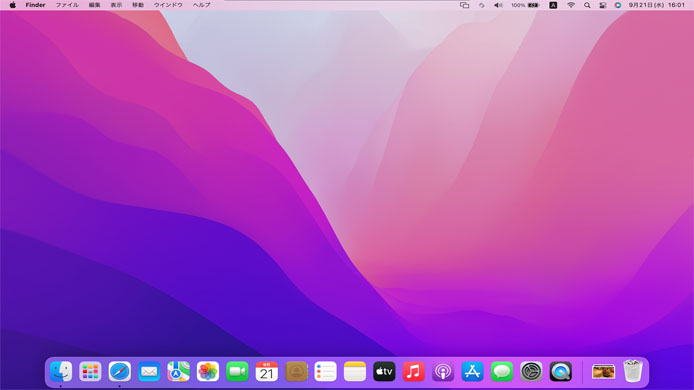
そうすると Windows 側の解像度に合わせて縮小する事ができます。
