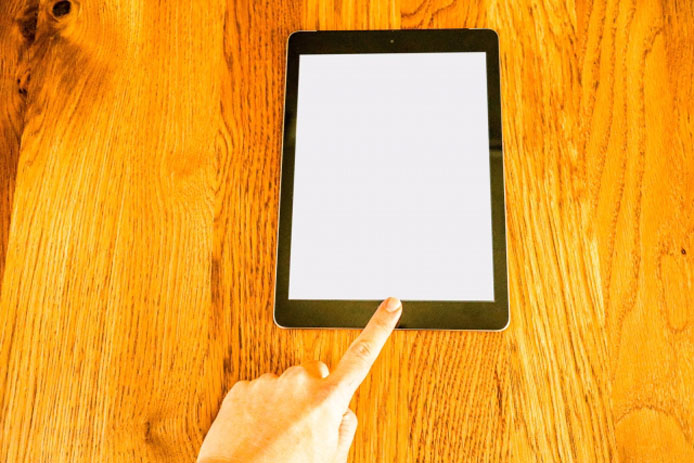
公共施設や飲食店など、誰でも使えるタブレット端末が置いてある事がありますよね。本屋や図書館だったら書籍検索端末、飲食店だったら注文用のタブレット端末などです。
これらは何も特別な機械ではなく、市販されているパソコンやタブレットに変わりありません。機能が制限されてその用途にしか使えない仕組みが導入されているのです。
その仕組みをキオスクモードといいます。駅の売店ではないですよ。Windows10 Pro ではキオスクモードを使う事ができ、公共マシンとしてセットアップする事が可能です。
キオスクモードの設定方法
Windows10 のキオスクモードは使用できるアプリを1つに制限し、他の操作を受け付けないようにします。

まず、スタートメニューから設定を開きましょう。
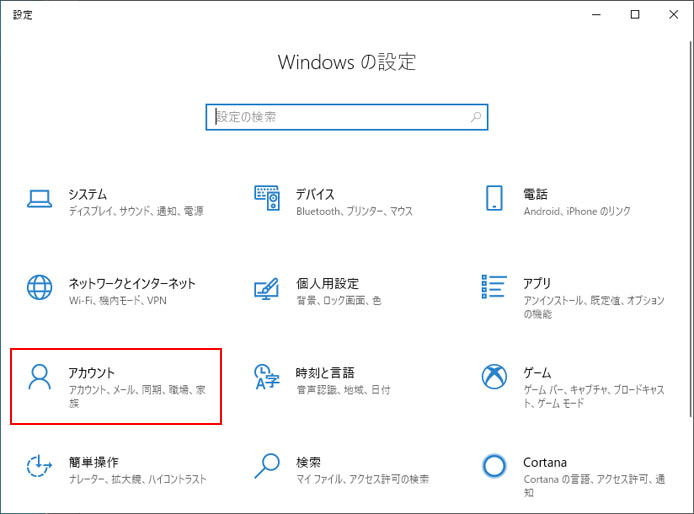
Windows の設定からアカウントを選択します。
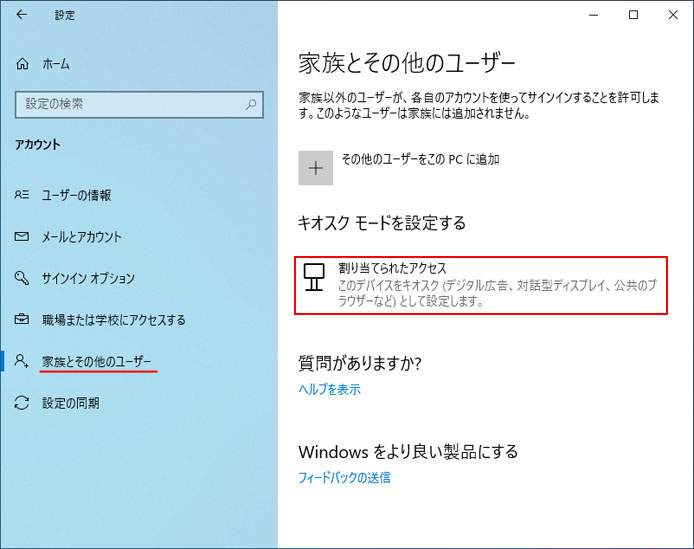
左メニューより「家族とその他のユーザー」を選択します。キオスクモードを設定するの所で、「割り当てられたアクセス」を選択します。
このデバイスをキオスク(デジタル広告、対話型ディスプレイ、公共のブラウザーなど)として設定します。
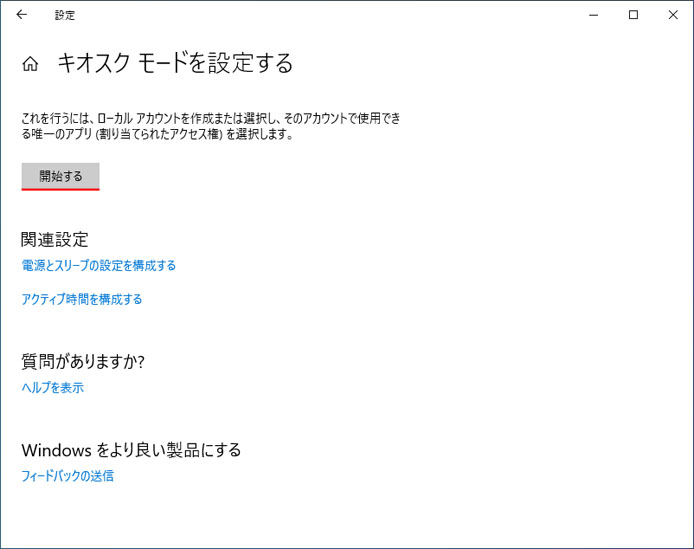
キオスクモードを使用するには、キオスクモード用のアカウントを作成し、使用できるアプリを選択する必要があります。
まずは「開始する」ボタンを押しましょう。
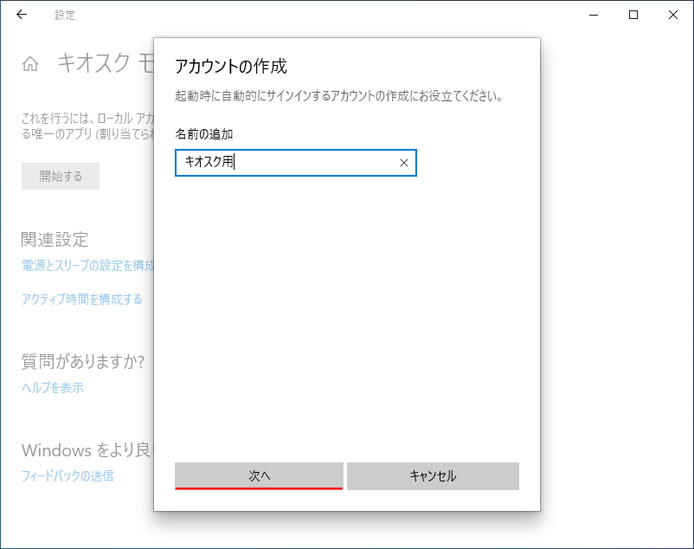
キオスクモードで使用するアカウント名を設定し、次へボタンを押します。
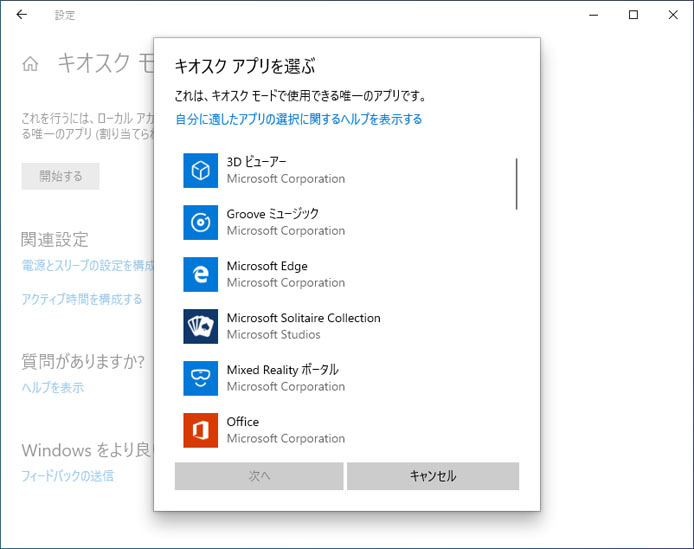
次にキオスクモードで使用するアプリを選択します。使用できるアプリは Microsoft Edge か Microsoft ストアで入手したアプリとなります。
ここでは例として Edge を選択します。

Edge を選択した場合、以下の2つから機能を選択できます。
- デジタル署名または対話型ディスプレイとして
- パブリックブラウザーとして
「デジタル署名または対話型ディスプレイとして」ではブラウザが全画面で表示され、指定したウェブサイトしか閲覧できません。
「パブリックブラウザーとして」では公共施設に置いてあるような調べ物ができる端末として使えます。ただし通常より機能が制限されます。
例として「デジタル署名または対話型ディスプレイとして」を選択します。
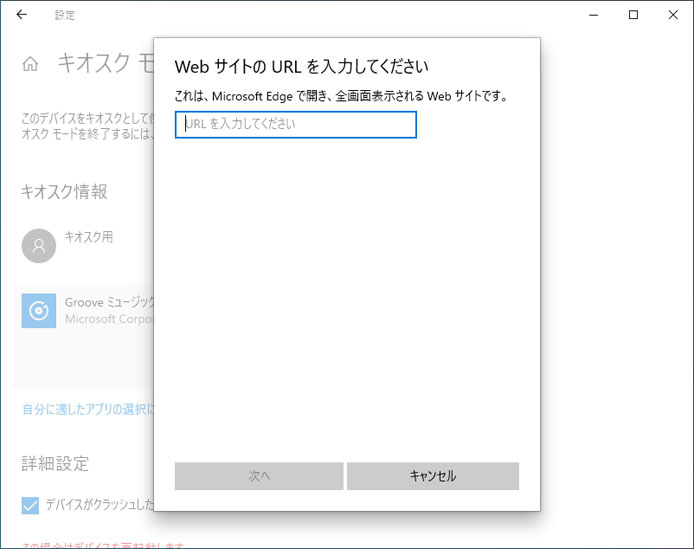
全画面で表示させるウェブサイトの URL を入力して「次へ」ボタンを押します。
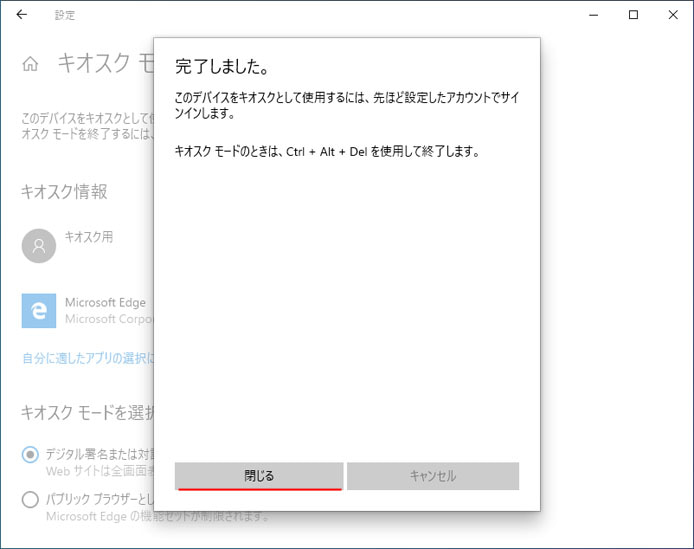
キオスクモードの設定が完了しました。閉じるボタンを押しましょう。
キオスクアカウントでサインイン
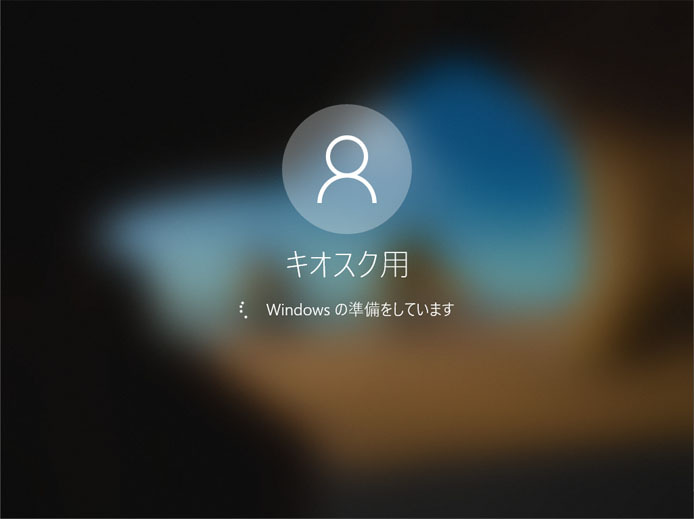
再起動するとキオスク用アカウントの準備が始まります。

キオスク用アカウントでサインインしましょう。

キオスクモードでは指定したウェブサイトが全画面で表示され、アドレスバーやブックマーク、設定も開けないようになっています。
ただ外部 URL へのリンクを踏めば移動できてしまうので、外部 URL リンクのない専用のウェブサイトを作るのが良いでしょう。
キオスクモードを終了する
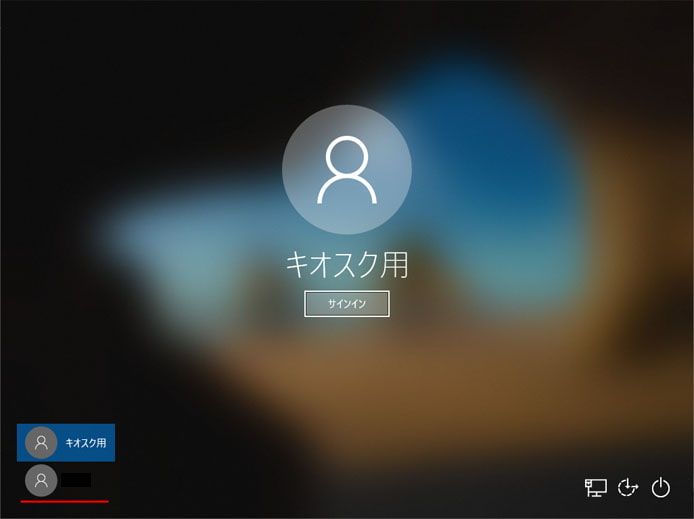
キオスクモードでは1つのアプリのみ使用に制限されます。タスクバーもなければスタートメニューもありません。
キオスクモードを終了するには「Ctrl + Alt + Delete」キーを押します。サインイン画面に戻るので、通常のアカウントでログインしましょう。パスワードが設定されていれば、パスワードの入力が求められます。
キオスクモードの設定を解除する

まず、スタートメニューから設定を開きましょう。
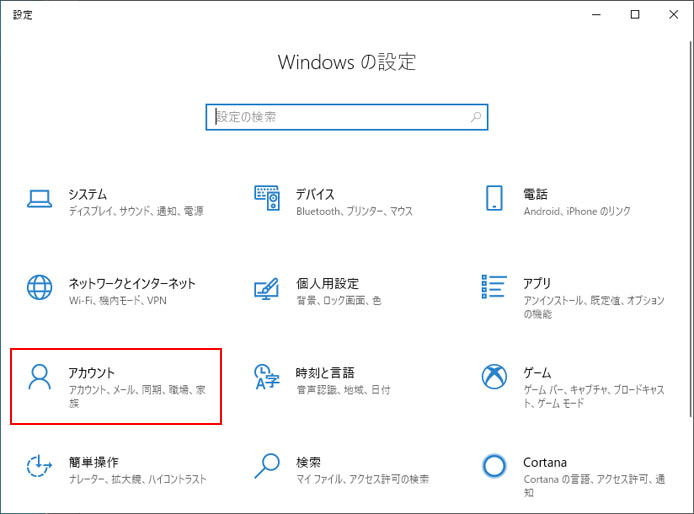
Windows の設定からアカウントを選択します。
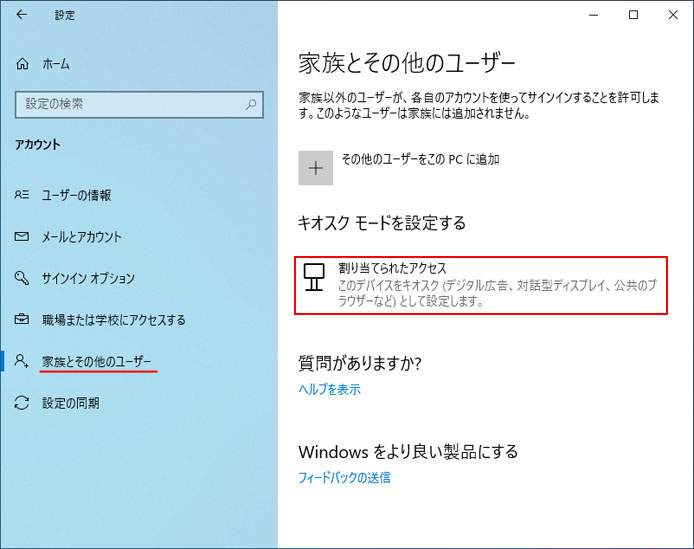
左メニューより「家族とその他のユーザー」を選択します。キオスクモードを設定するの所で、「割り当てられたアクセス」を選択します。
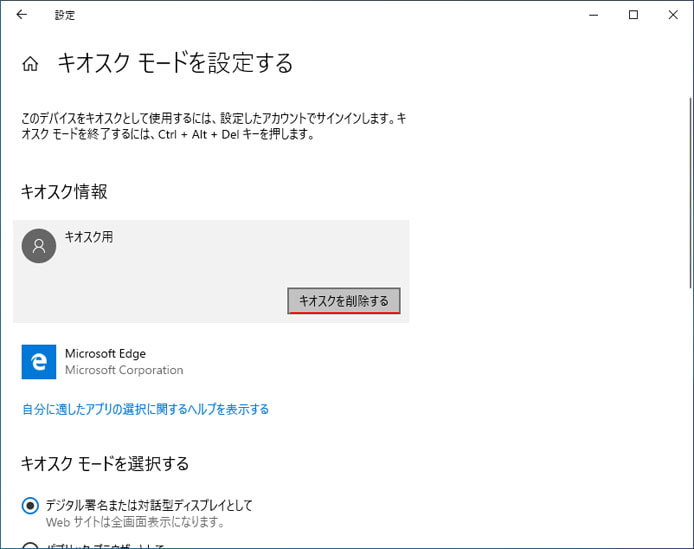
キオスクアカウントを選択し、「キオスクを削除する」ボタンを押します。
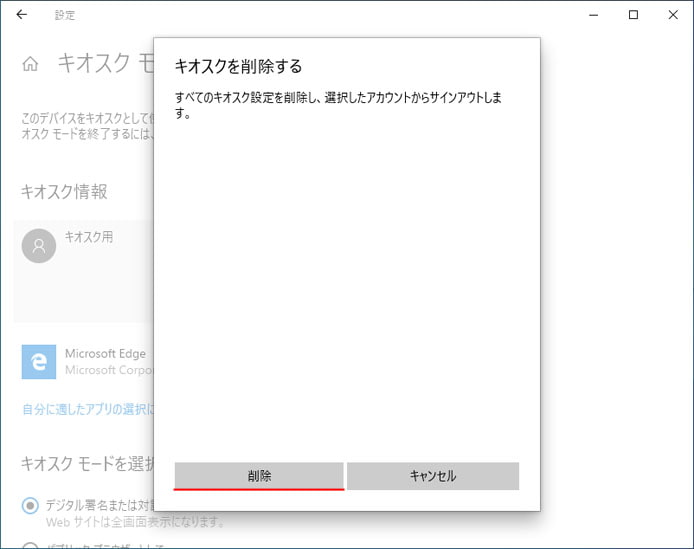
確認画面が出るので、削除ボタンを押すとキオスクの設定とアカウントが削除されます。
おわりに
Edge を例にキオスクモードの解説を行いましたが、Edge だけではなくフォトアプリ、Groove ミュージック、映画&テレビのアプリでも設定可能です。
