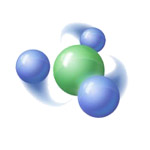
自宅内に Windows を搭載したデスクトップパソコン、ノートパソコン、タブレットなど複数の端末をお持ちの方もいらっしゃると思いますが、それらのパソコン間でファイルを移したい場合はどうしていますか?
USB メモリにファイルを保存して別のパソコンへ移動するでしょうか。Dropbox などのクラウドサービスにアップロードして、違うパソコンでダウンロードするでしょうか?
実は Windows10 にはホームグループという機能が備わっており、自宅内の同じネットワーク(同じWi-fi)に繋がっているパソコンであれば簡単にファイルを共有する事ができます。簡単に設定する事ができますが、何だかよくわからないから触らないでおこうという人も多いでしょう。ここではホームグループを作成して自宅内のパソコン間でファイルを共有する方法を解説します。
ホームグループを作成
自宅内のパソコン間でファイルを共有するには、ホームグループを作成する必要があります。
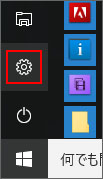
まずはスタートメニューを開いて歯車アイコンをクリックして設定を開きましょう。
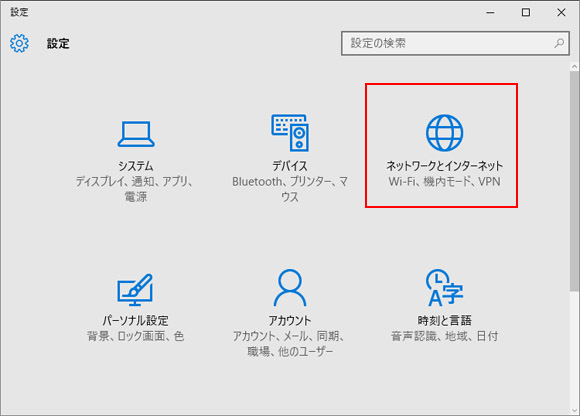
Windows の設定の中から「ネットワークとインターネット」を選択します。
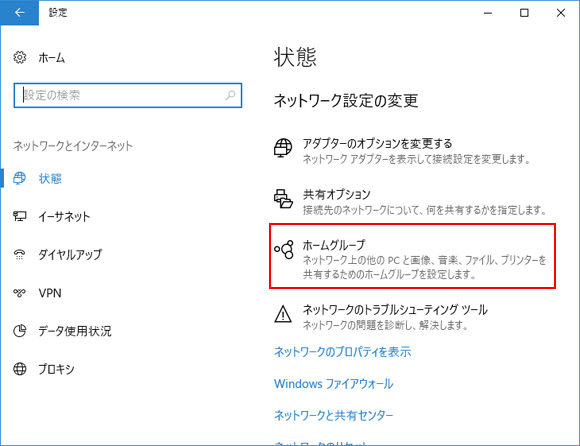
左メニューの「状態」からネットワーク設定の変更の項目内にある「ホームグループ」を選択します。
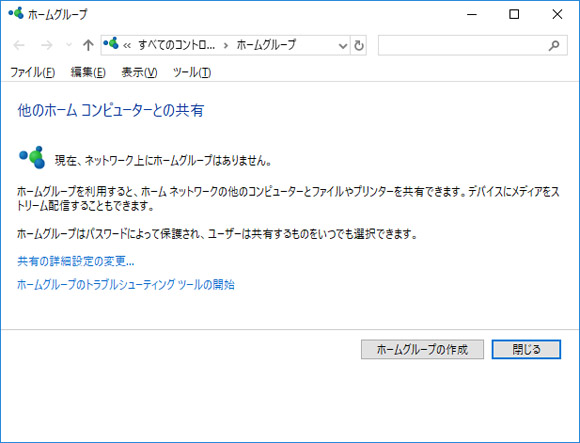
初めてホームグループを作ろうとする時には「現在、ネットワーク上にホームグループはありません。」と表示されています。ここで右下の「ホームグループの作成」ボタンをクリックしましょう。
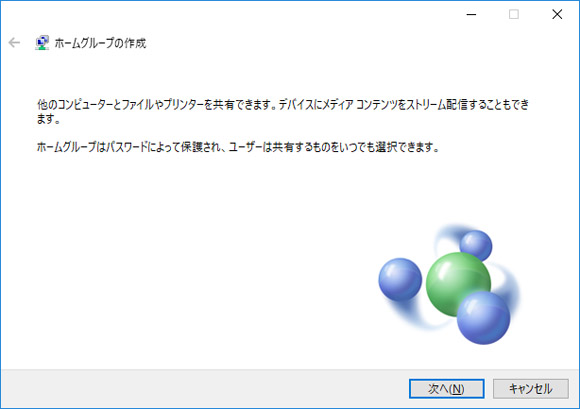
ホームグループの作成ウィンドウが開くので、「次へ」をクリックします。
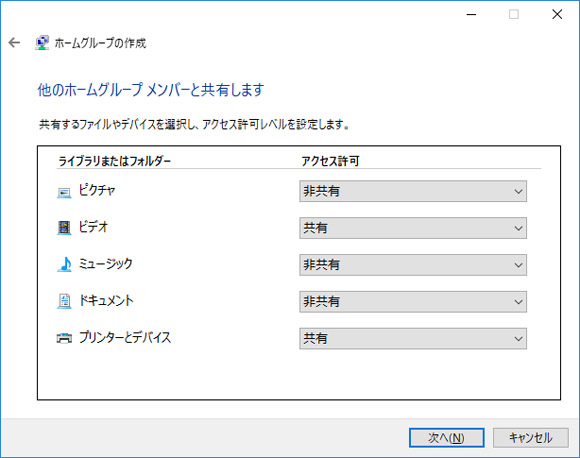
他の自宅内のパソコンからでも見えても良いフォルダを選択します。共有できるのは、「ピクチャ、ビデオ、ミュージック、ドキュメント、プリンターとデバイス」のみです。共有したいものは共有に、共有したくないものは非共有にしてください。
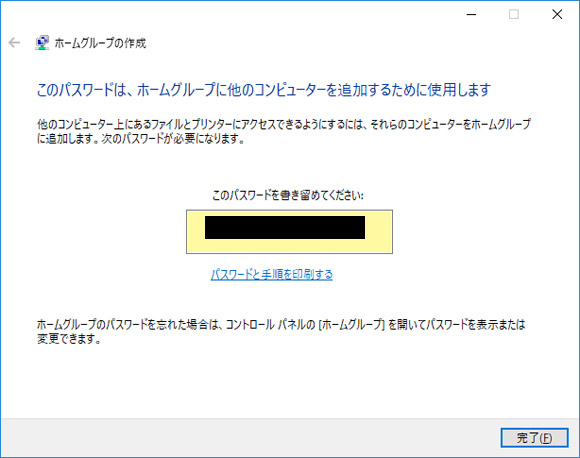
すると作成したホームグループに参加するためのパスワードが発行されます。他の自宅内のパソコンをホームグループに参加させる時に必要になります。
ホームグループに参加
他の自宅内のパソコンも作成したホームグループに参加させましょう。
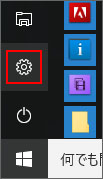
まずはスタートメニューを開いて歯車アイコンをクリックして設定を開きましょう。
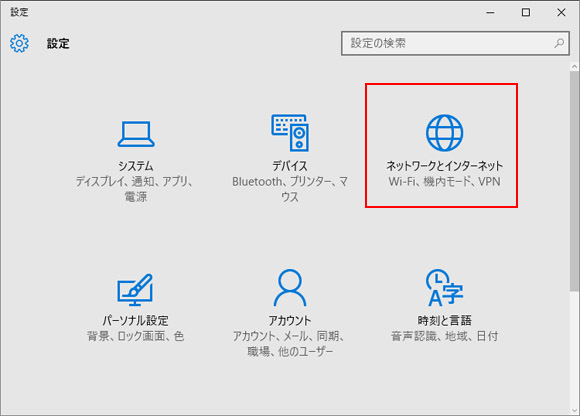
Windows の設定の中から「ネットワークとインターネット」を選択します。
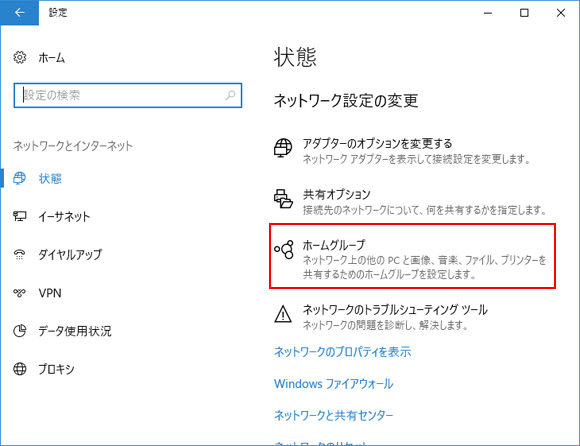
左メニューの「状態」からネットワーク設定の変更の項目内にある「ホームグループ」を選択します。
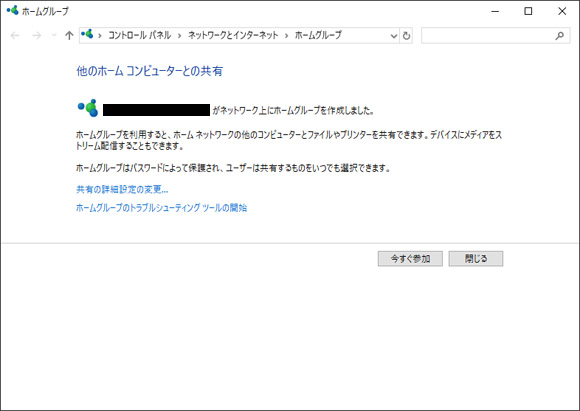
他のパソコンでホームグループを作成していると、○○がネットワーク上にホームグループを作成しました。と表示されます。ここで画面右下の「今すぐ参加」ボタンをクリックしましょう。
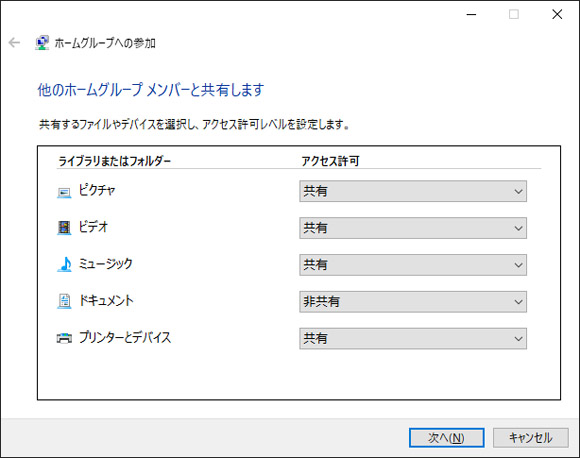
ホームグループに参加させるパソコンも、共有しても良いフォルダを設定します。共有したいものは共有に、共有したくないものは非共有にしてください。
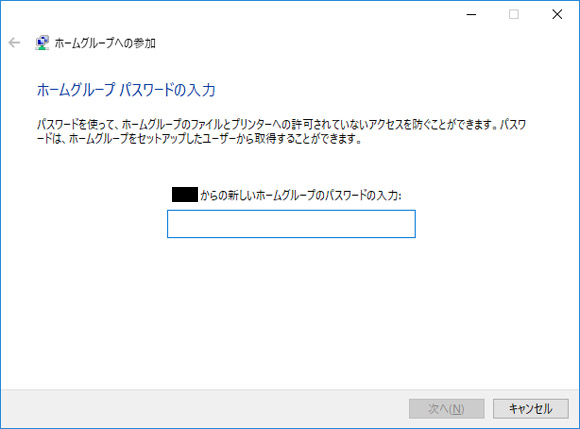
ホームグループを作成した時のパスワードを求められます。パスワードを入力してください。
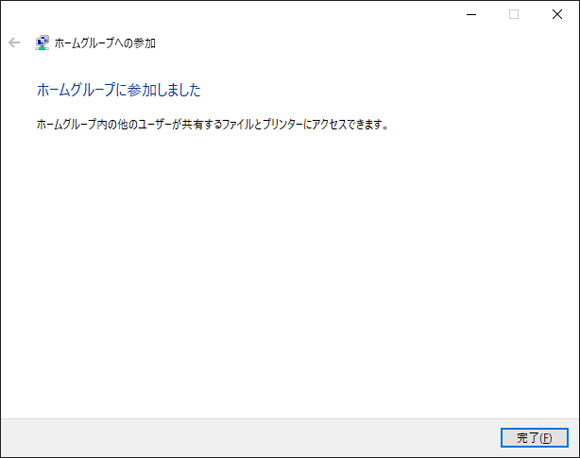
パスワードを入力するとホームグループへの参加が完了します。

ホームグループに参加すると、エクスプローラーの画面左の一番下にホームグループという項目があります。ここにホームグループに参加しているパソコンがリストで表示されます。このリストをクリックすると他のパソコンのファイルを共有する事ができるのです。
共有にしたフォルダにファイルを保存すると他の自宅内のパソコンからでもファイルを見ることができます。
ただ、ファイルを見るためにはどちらのパソコンも電源がオンである必要があります。電源を入れてすぐにホームグループにファイルが表示されるわけではなく、しばらく時間は必要です。
