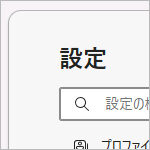Edge がパソコン起動時に勝手に起動する時の対処法について解説します。
ある時から仕様変更でいつの間にか勝手に Edge が起動するようになりました。一応設定を有効にするか尋ねられましたが、読まずに「はい」を選択していると設定が有効になってしまいます。
次のように設定で自動起動を無効にしましょう。
自動起動を停止する方法

画面右上の「…」ボタンを押して、メニューの中から設定を開きます。
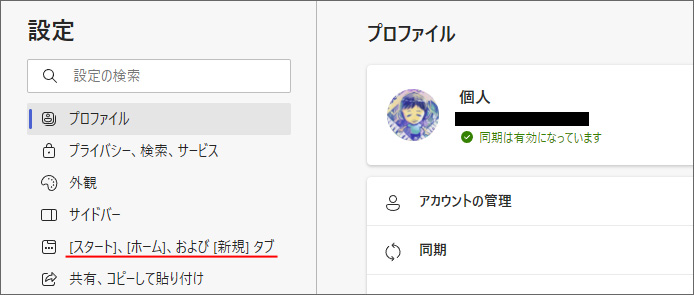
左メニューより「[スタート]、[ホーム]、および[新規]タブ」を選択します。
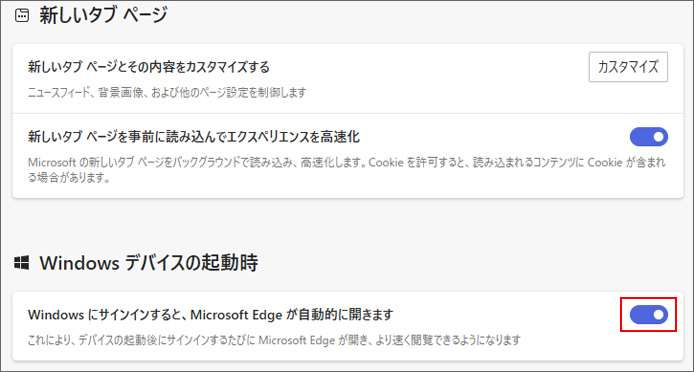
下の方へスクロールして Windows デバイス起動時の項目の「Windows にサインインすると、Microsoft Edge が自動的に開きます」のスイッチをオフにします。
設定は即時反映されます。
これで勝手に Edge が起動しないようになります。
それでも自動起動されてしまう場合
設定のスタートアップを確認してみましょう。

スタートメニューから設定を開きます。
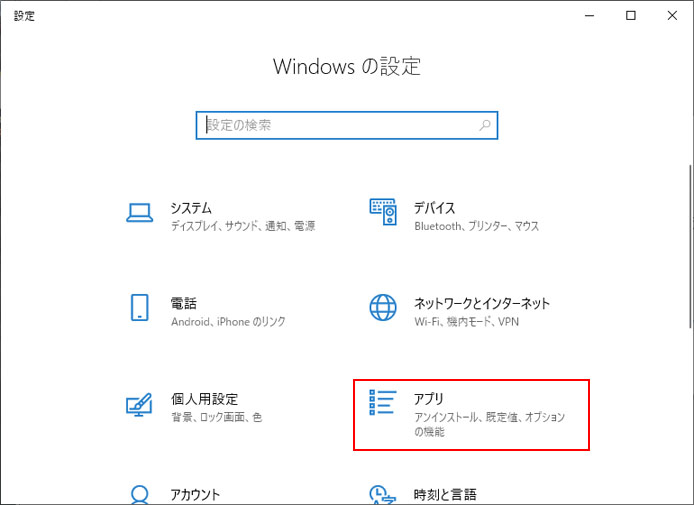
設定から「アプリ」を選択します。
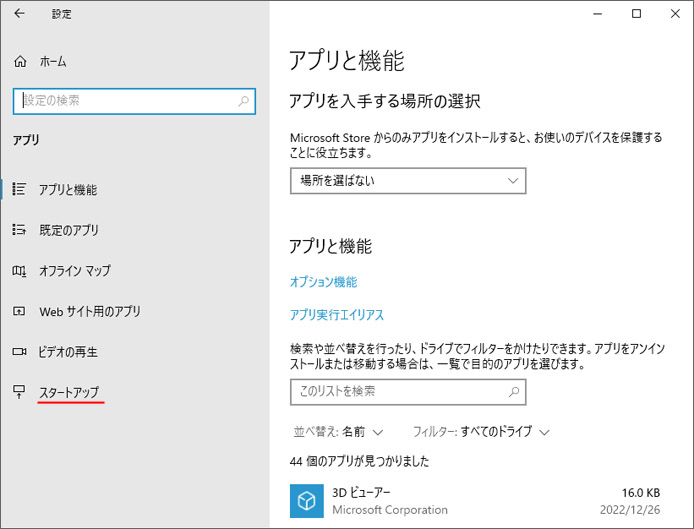
左メニューからスタートアップを選択します。
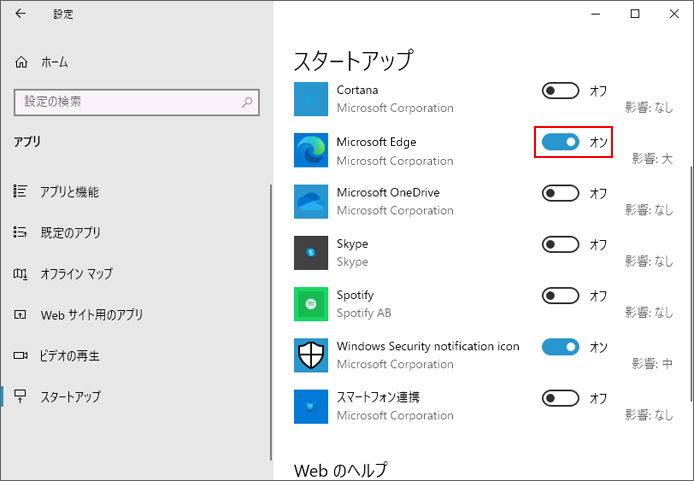
スタートアップから Microsoft Edge のスイッチをオフにします。
関連記事
角丸な Edge を元に戻すには?