
Windows10 で深刻なシステムエラーが発生した時、QR コードと合わせて青い画面が表示される事があります。いわゆるブルースクリーンと呼ばれるものです。
エラー情報を収集しています。自動的に再起動します。
しばらくすると自動的に再起動しますが、この後普通に使えるように回復する事もあれば再びブルースクリーンが発生する場合もあります。
ブルースクリーンの原因の特定は素人には難しいです。
- 最近導入したソフトウェアやハードウェアの相性が悪い
- ハードディスクなどの老朽化
このような原因が考えられますが、これだけとは限りません。メーカーやサポートに問い合わせましょう。
問い合わせると、メモリダンプというものを要求される事があります。
メモリダンプとはブルースクリーンなど深刻なシステムエラーが発生した時に、メモリ内容をファイルとして保存したものです。素人には解読できませんが、プロフェッショナルはダンプファイルを解読してシステムエラーの原因を突き止めます。
ダンプファイルの設定
このダンプファイルはエラー発生時に作る設定をしていなければ作成されません。ダンプファイルが作成されない場合は設定を見直してみましょう。

まず、スタートメニューから設定を開きましょう。
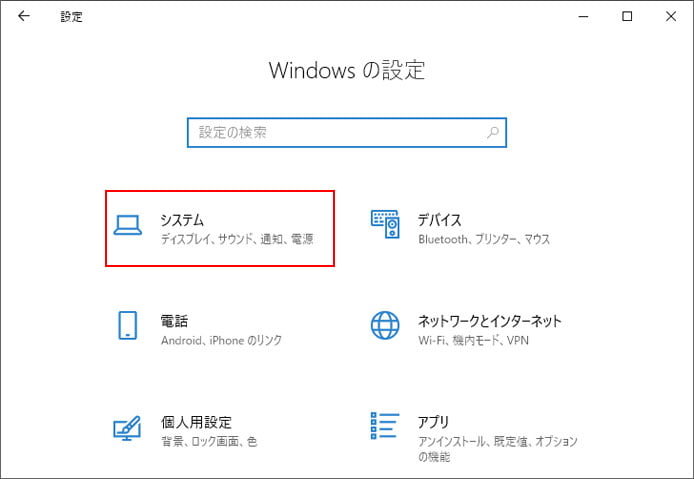
Windows の設定からシステムを開きます。
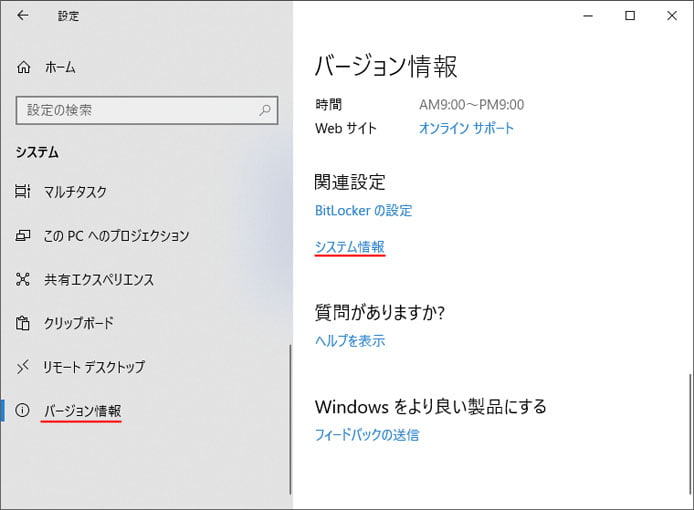
左メニューよりバージョン情報を選択し、関連設定のシステム情報を開きます。
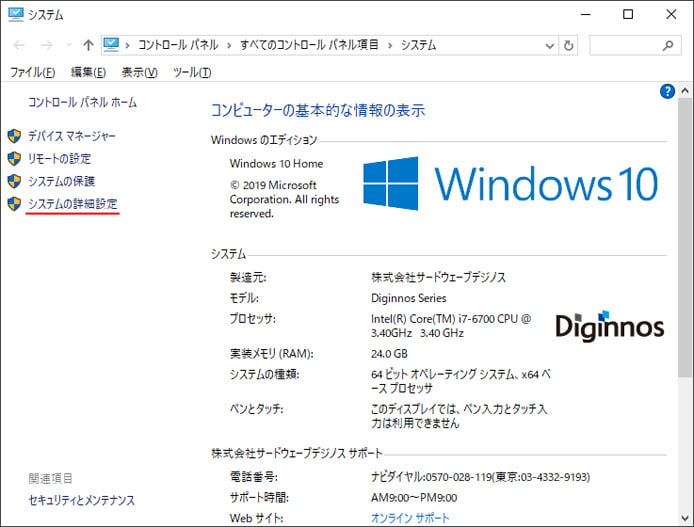
システムのウィンドウが開くので、ここではシステムの詳細設定を開きます。
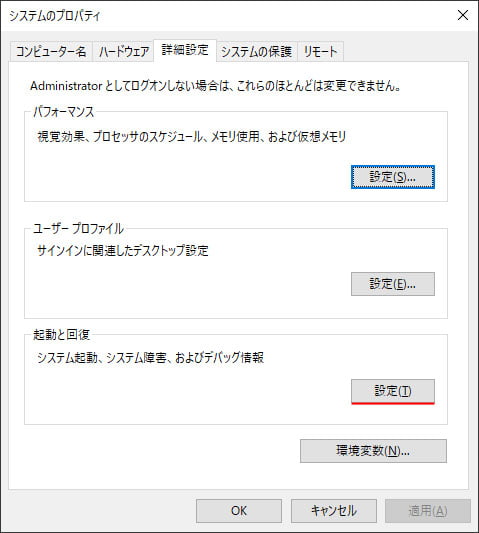
システムのプロパティが開きます。起動と回復の設定ボタンを押しましょう。
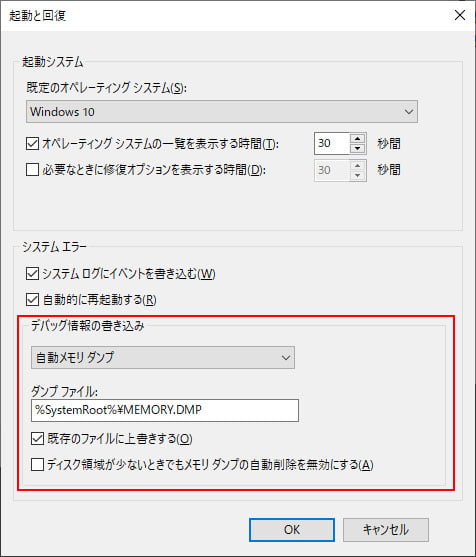
赤枠部がダンプファイルに関する設定です。
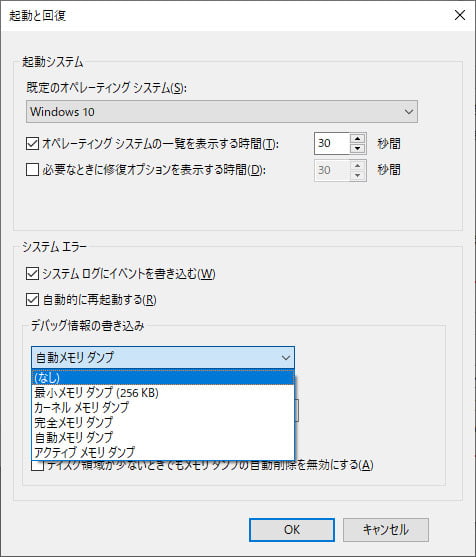
デバック情報の書き込みのドロップダウンリストからダンプファイル作成の作成ができますが、作成するダンプファイルにも種類があります。
| なし | ダンプファイルを作成しません。 |
|---|---|
| 最小メモリダンプ | 最小限の情報だけ記録する。 |
| カーネルメモリダンプ | メモリ領域で OS が使用している部分だけ記録する。 |
| 完全メモリダンプ | メモリ領域を全て記録する。 |
| 自動メモリダンプ | カーネルメモリダンプとほぼ同じ。 |
| アクティブメモリダンプ | 使用しているメモリ領域のみ記録する。 |
通常設定では自動メモリダンプが作成されるようになっています。不具合によっては完全メモリダンプを要求される場合があるので、その場合は完全メモリダンプを作成する設定をここで行わなくてはいけません。
メモリダンプが作成される場所
メモリダンプファイルは標準では以下の場所に作成されます。
エクスプローラーのアドレスバーに %SystemRoot% を記入してエンターキーを押すと移動します。MEMORY.DMP がダンプファイルです。
このファイルをテクニカルサポートの担当者の指示に従って送りましょう。
ダンプファイルを作成しない設定
最小メモリダンプ以外のダンプファイルはとても大きなファイルサイズです。ハードディスク容量を圧迫します。ダンプファイルが必要ない場合はダンプファイルを作成しないようにする事もできます。
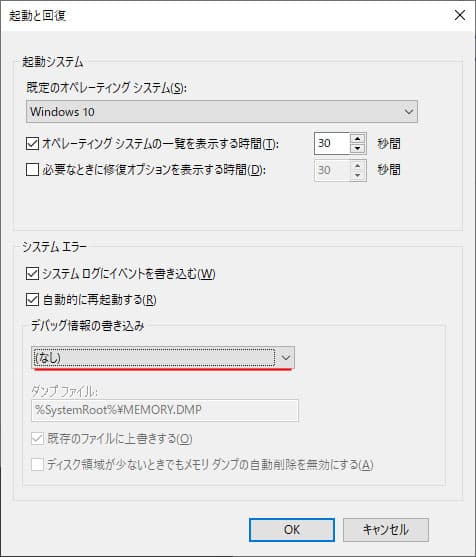
デバック情報の書き込みをなしにするとダンプファイルを作成しません。
