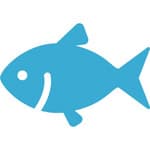
市販の音楽 CD を mp3 にたり、ダウンロードで購入した音楽をスマートフォンで聴く人も多いと思います。それらの音楽ファイルは mp3 や m4a などの拡張子だと思いますが、スマートフォンやパソコン上では CD のジャケットも表示されている事にお気づきでしょうか。
それはアルバムアートといって、mp3 ファイルにはジャケットも埋め込む事ができるんです。
ただ、CD を自分でリッピングしたり自分で作った mp3 ファイルだとアルバムアートは表示されません。そのファイルをスマートフォンで再生してもアルバムアートは表示されず地味な no-image 画像が表示されるだけです。アルバムアートがないと何の曲なのか文字で読むしかなくわかりにくいです。
でもアルバムアートは手動でも追加・削除ができるんです。
アルバムアートを設定する方法
アルバムアートは Windows に標準で入っている Windows Media Player か、インストールの必要がある iTunes で設定する事ができます。
Windows Media Playerの場合
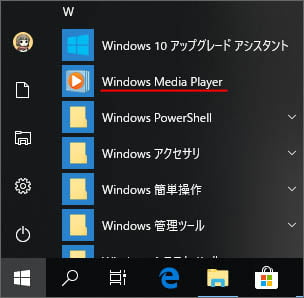
スタートボタンを押して、全てのアプリの中の「W」の項目内に Windows Media Player があります。ここから起動できます。

これが Windows Media Player を起動した時の最初の画面です。
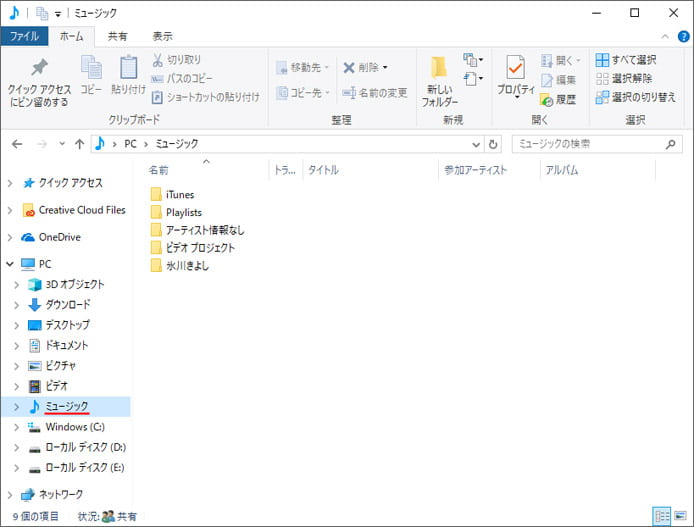
標準の設定だとミュージックフォルダに入っている音楽ファイルを自動的に Windows Media Player のライブラリに取り込みます。アルバムアートを設定したいならとりあえずミュージックフォルダに入れましょう。
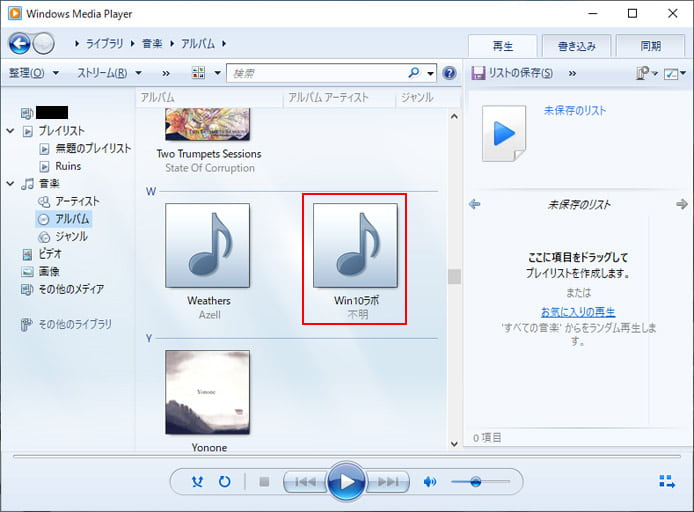
するとミュージックフォルダに入れた音楽ファイルがライブラリに追加されます。左側のメニューより、アーティストやアルバム名で探してみましょう。
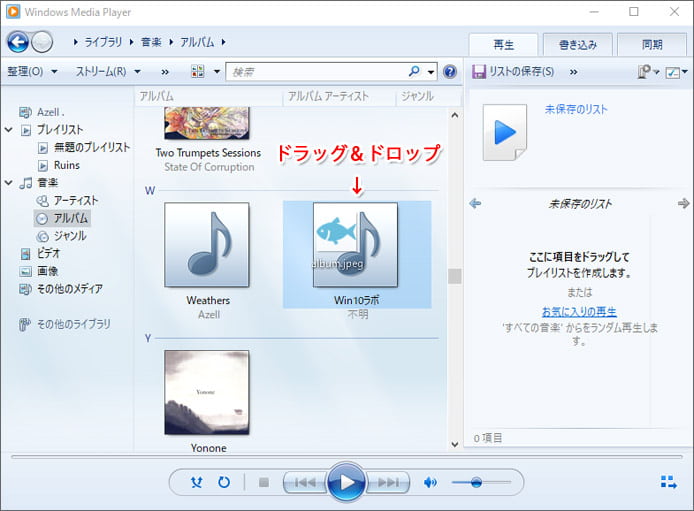
別途用意したアルバムアートの画像をライブラリ内にある、アルバムアートを設定したい場所へ直接ドラッグアンドドロップします。
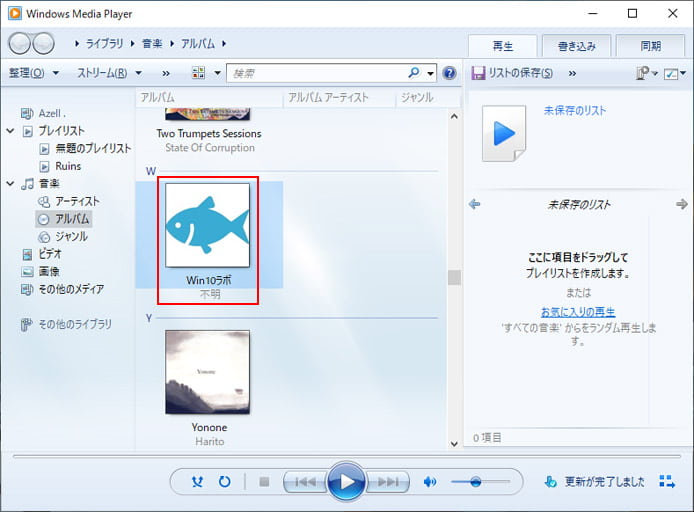
これでアルバムアートの設定が完了しました。
iTunesの場合
iTunes のインストール方法は上記記事をご覧ください。
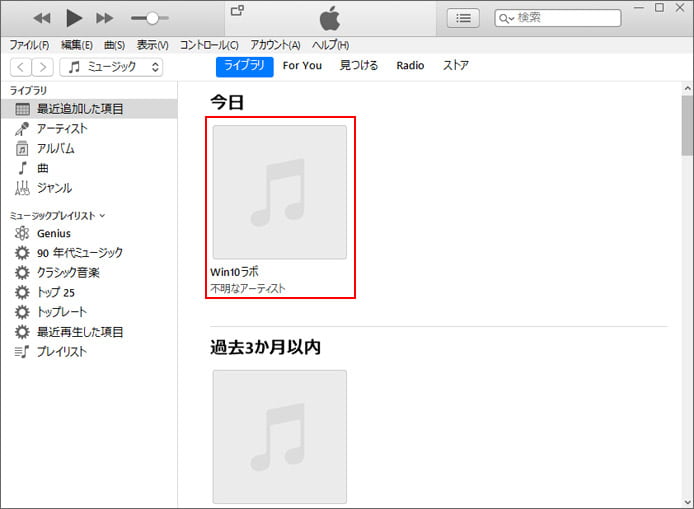
iTunes では iTunes を使って再生した音楽ファイルは自動的にライブラリに追加されます。左メニューの「最近追加した項目」のトップに表示されるでしょう。
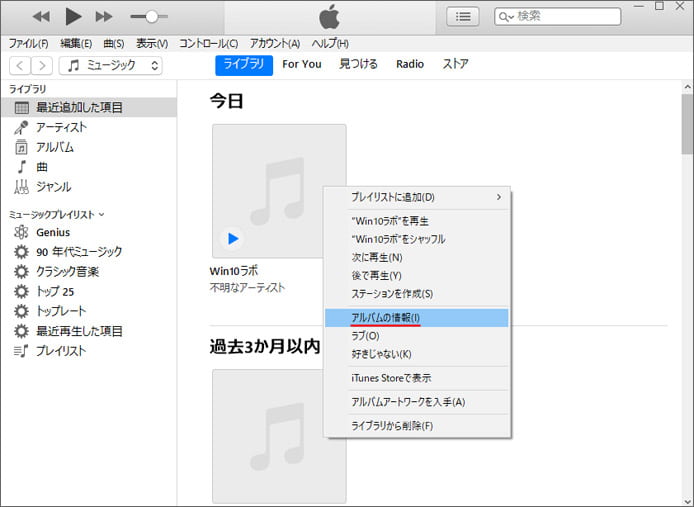
追加された音楽ファイルを右クリックしてメニューの中から「アルバム情報」を選択します。
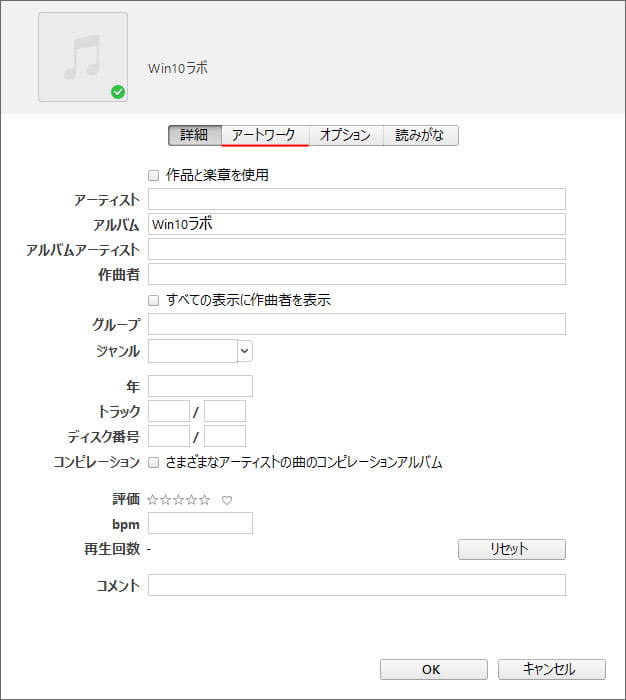
アルバム情報のウィンドウが開くので、画面上部のアートワークタブを開きます。
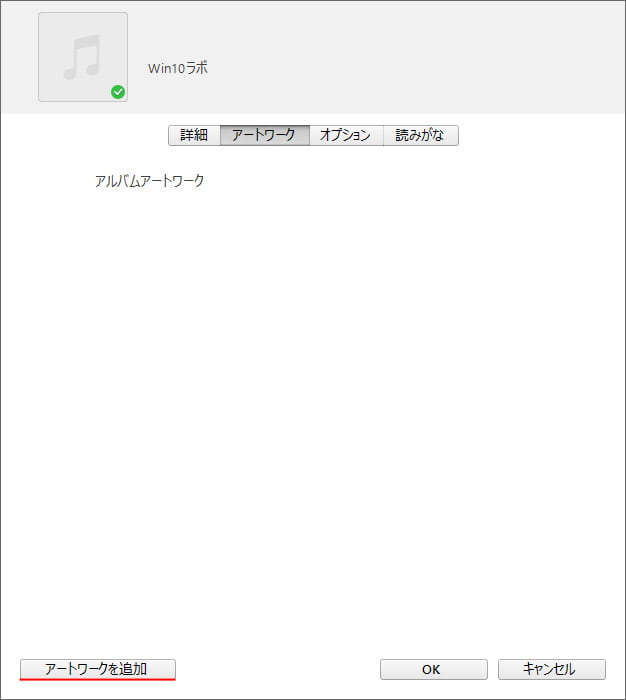
アートワークを追加ボタンを押してください。
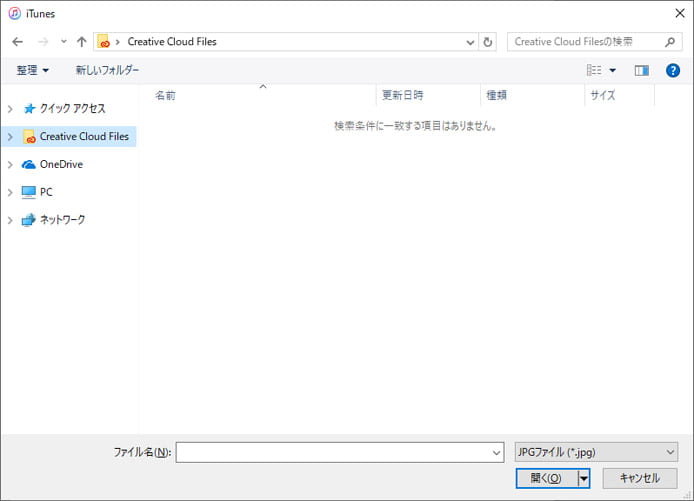
アルバムアートに設定したい画像ファイルを選択しましょう。
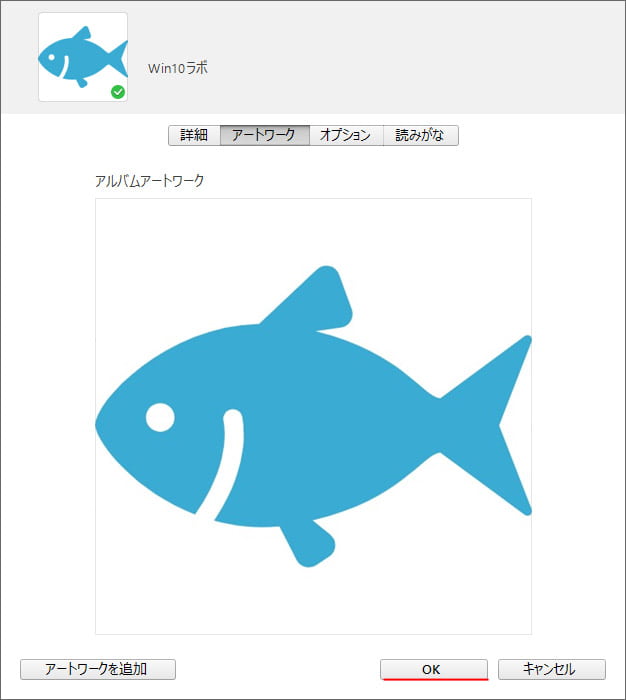
アルバムアートが追加されました。最後に OK ボタンを押して終了です。
アルバムアートを削除する方法
アルバムアートを削除するには iTunes で行います。
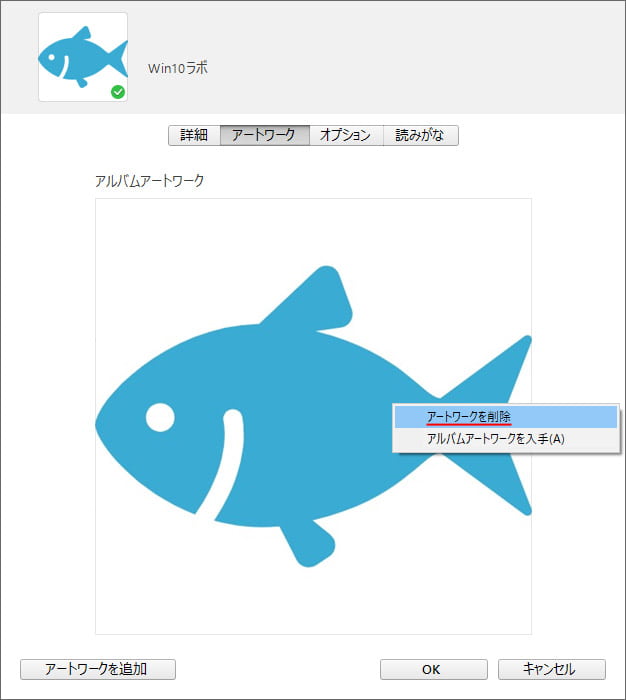
先程の iTunes のアルバムアート設定画面で右クリックしてメニューから「アートワークを削除」を選択します。これでアルバムアートが削除されます。
最後に OK ボタンを押して終了です。

