
Windows10 のパソコンを家族や複数人で共有して使う場合、そのままでも使えるのですが1つのアカウントだと全てが丸見えになってしまいます。やはりプライバシー的な部分もあると思うので、見られたくないものもあるでしょう。そういう場合は複数のアカウントを作ってパスワードを付ければ、1台のパソコンで2台のパソコンを使うように使う人ごとに切り分ける事ができます。
では、Windows10 で新しいアカウントを作ってみましょう。
新規アカウントを作る方法

まず、スタートメニューから設定を開きましょう。
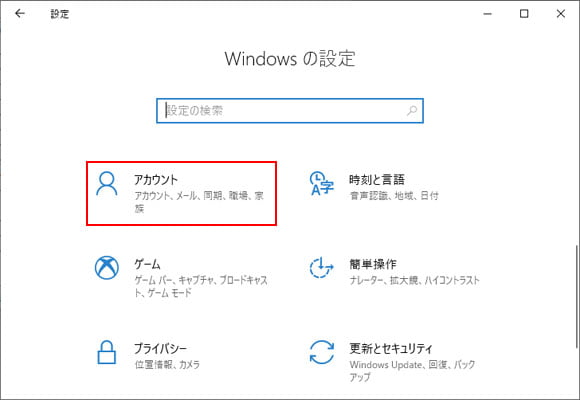
Windows の設定からアカウントを選択します。
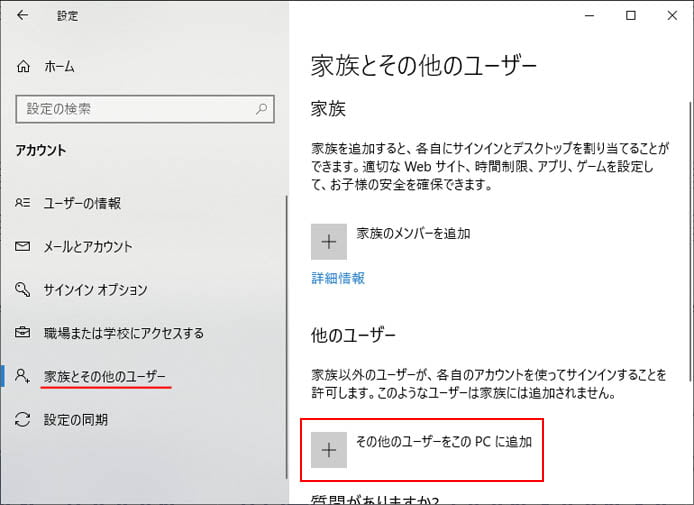
左メニューより家族とその他のユーザーを選ぶと、他のユーザーという項目があります。ここで「その他のユーザーをこのPCに追加」を押します。
家族とその他のユーザーはどう違うの?という疑問ももちろんあるでしょう。
子どもの家族アカウントを管理する保護者も家族アカウントである必要があります。
使う人が普通の大人だったり、マイクロソフトアカウントを作りたくない人はその他のユーザーアカウントで OK です。
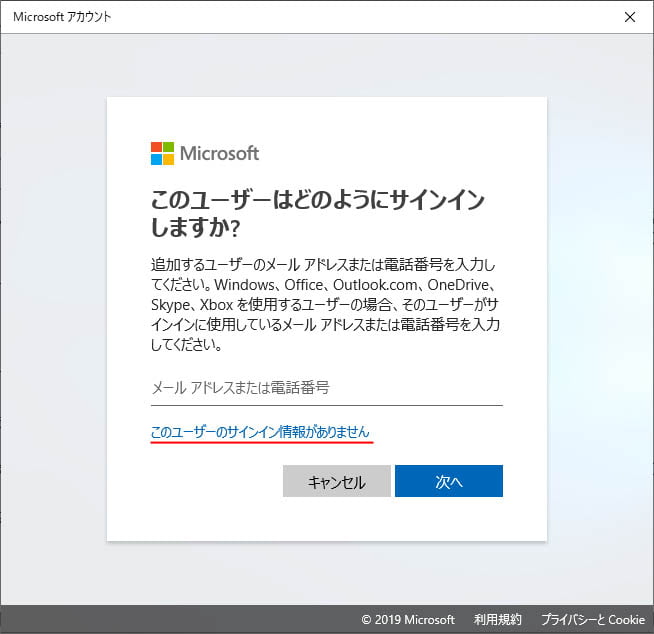
するとこのようなウィンドウが新しく立ち上がります。新しくパソコンを使う人のマイクロソフトアカウントがある場合は、メールアドレスを入力します。ない場合は「このユーザーのサインイン情報がありません」を選択します。

新しくマイクロソフトアカウントを作る場合はメールアドレスを入力します。マイクロソフトアカウントを作らない場合は「Microsoftアカウントを持たないユーザーを追加する」を選択します。
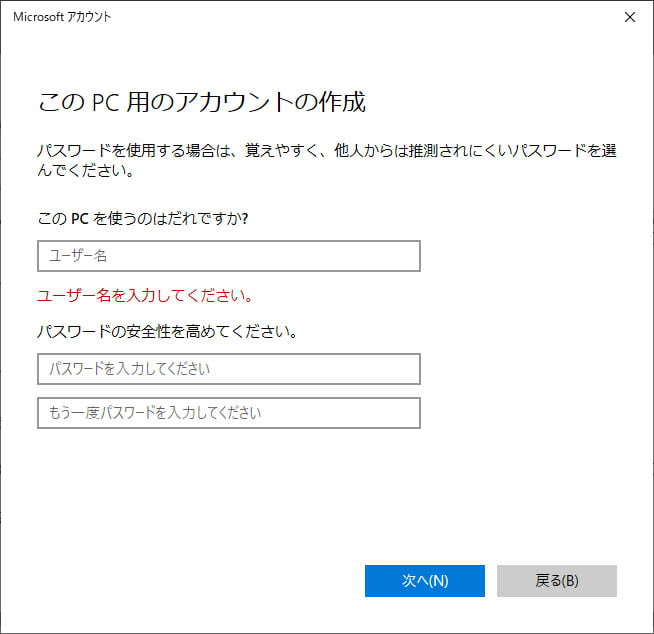
新しくパソコンを使う人の名前を入力し、パスワードを設定しましょう。
次にパスワードを忘れた場合の秘密の質問も3つ設定する必要があります。
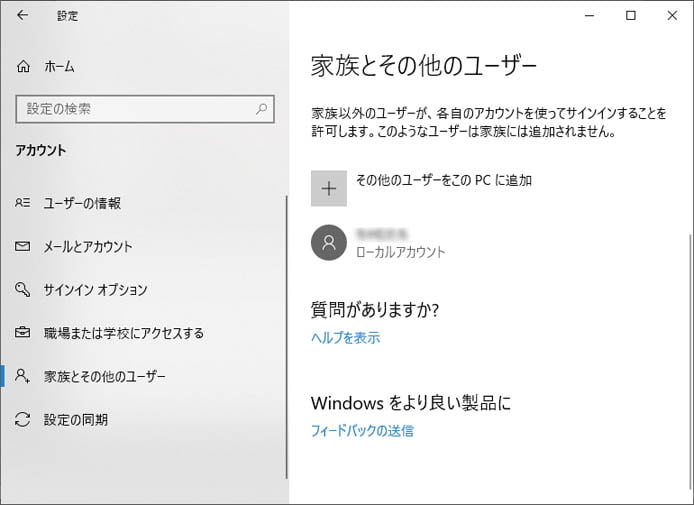
これで新しいユーザーアカウントの追加作業は完了です。次パソコンを起動する時には画面左下にユーザーを選択する画面が出ます。
追加したアカウントでサインインすると、まっさらなデスクトップが表示されます。それはもう新しくパソコンを買ったかのようです。元々のユーザーアカウントにあったインストールされたソフトや、作られたファイルも一切ありません。新しいアカウントはプライバシーも守られまっさらな状態なのです。
