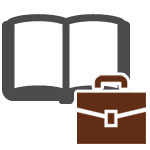
あなたはパソコンで人名を入力する時、困ったことはありませんか?簡単な名前ならまだしも、難しい漢字の名前だったり、一発で変換できない名前の人もいます。そういう場合は一字ずつ区切って変換する必要があります。そういった場合、一発で変換できれば効率が上がりますよね。
Windows10 でもそういう時の為に便利な機能があります。それがユーザー辞書です。予め読みと漢字を登録しておくことで、登録した読みで変換した時に候補に出てくる漢字を追加することができるのです。よく使う単語や文章も登録することで文字入力の効率もアップすることができます。たとえば「おせわに」で変換した時に「お世話になっております。○○会社の佐藤です。」という定型文を登録しておくこともできます。
ユーザー辞書に登録する方法
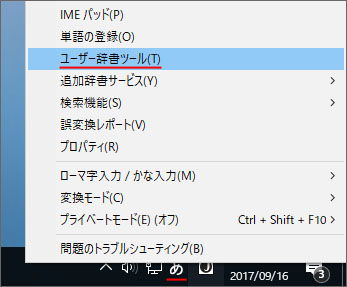
まずは画面右下にある「あ」とか「A」となっている部分を右クリックするとメニューが表示されます。その中から「ユーザー辞書ツール」を選択します。
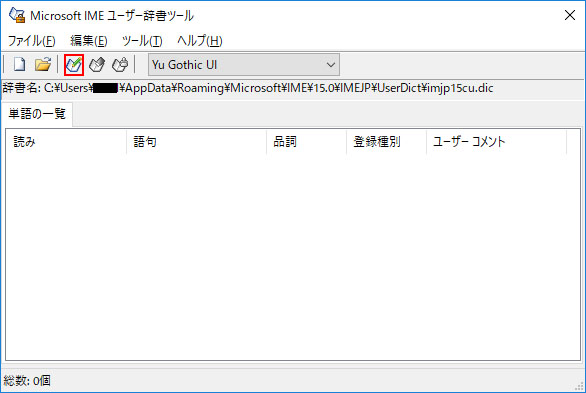
ユーザー辞書ツールが開きました。そうしたら赤枠部分のアイコンをクリックします。
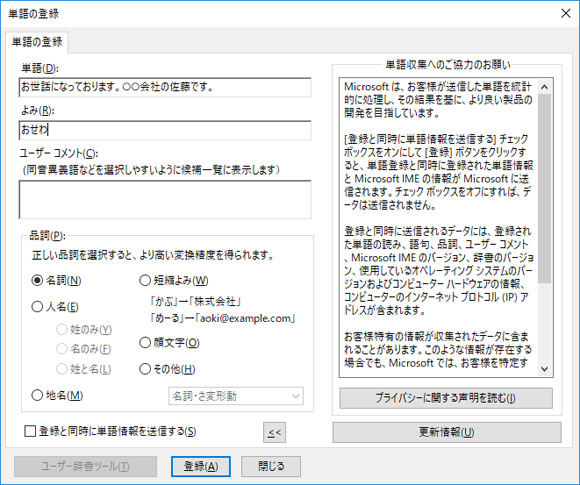
ここで単語の部分には変換後表示したい文字を、よみの部分には変換するための文字を入力します。これで「おせわに」で変換した時に「お世話になっております。○○会社の佐藤です。」と表示する事が可能になります。品詞の部分の選択は任意ですが、上の例では短縮よみなので「短縮よみ」を選択します。最後に登録ボタンをクリックしましょう。
ユーザー辞書から削除する方法
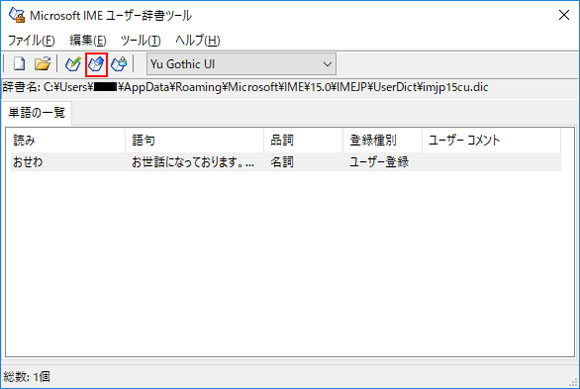
登録した単語を削除するには、ユーザー辞書ツールで消したい語句を選択しておいて上図の赤枠部分をクリックします。削除しますか?という確認が出るので「はい」を選択すれば削除完了です。
Google日本語入力の場合
Google 日本語入力の場合も大体やり方は同じです。
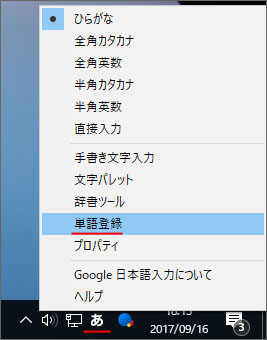
画面右下の「あ」とか「A」という部分を右クリックするとメニューが表示されます。その中から「単語登録」を選択します。

先ほどと同様に、単語の部分には変換後表示したい文字列を、よみの部分には変換する前の語句を入力します。この場合も品詞は「短縮よみ」を選択しておきます。そして OK をクリックしましょう。以上で登録完了です。
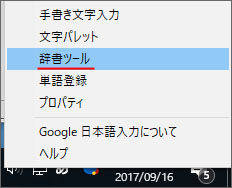
ユーザー辞書に登録した単語を消すには、辞書ツールを開きます。
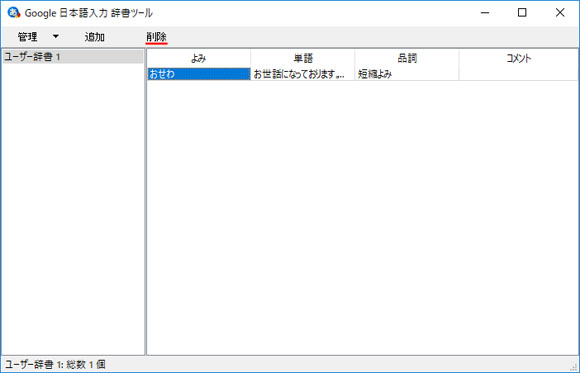
消したい語句をマウスで選択しておいて、削除ボタンをクリックします。これで削除完了です。
