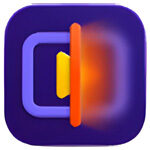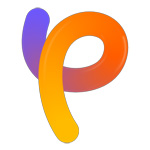
当ページにはプロモーションが含まれています。
AI 画像生成ってよく聞くけど何の事?興味はあるけどどうやって始めたら良いのかわからない…。
そんなあなたに、AI を搭載した画像編集の有料ソフト「HitPaw Photo AI」を紹介します。
このソフトは AI を使用した画像編集機能が複数実装された画像編集ソフトです。AI を使用した画像編集の世界を知ったら、きっと楽しくなる事間違いありません。
目次
HitPaw Photo AIでできる事

まずは HitPaw Photo AI を使えば何ができるのか?から始めましょう。
- AI 画像高画質化
- AI 画像生成(日本語対応)
- AI ポートレート
- AI による背景抜き
- 画像から不要なオブジェクトを削除
- 証明写真作成
AI と聞いて難しそう、画像編集って難しいんでしょ?と思われるかもしれません。
このソフトでは AI を使って難しい作業を簡単にしてくれます。高度な画像編集のようにスキルが必要なわけではありません。誰でも簡単に AI を活用した画像編集を行う事ができます。
AI 画像編集の世界を始めてみませんか?
HitPaw Photo AIの使い方
AI画像高画質化
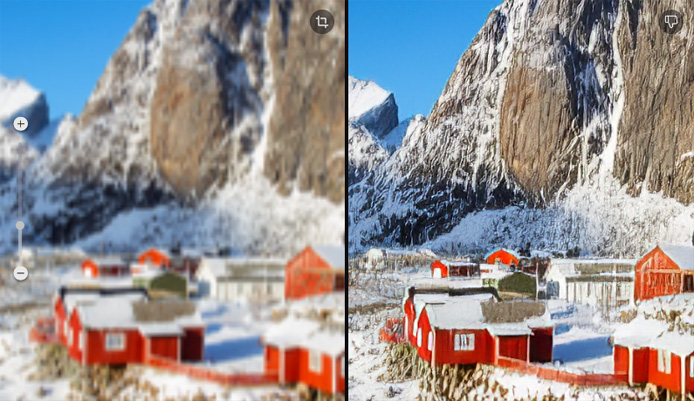
AI 画像高画質化は、ピンボケ写真や荒い画像を AI を使用して高画質化する機能です。
撮影失敗した写真も蘇るかもしれません。
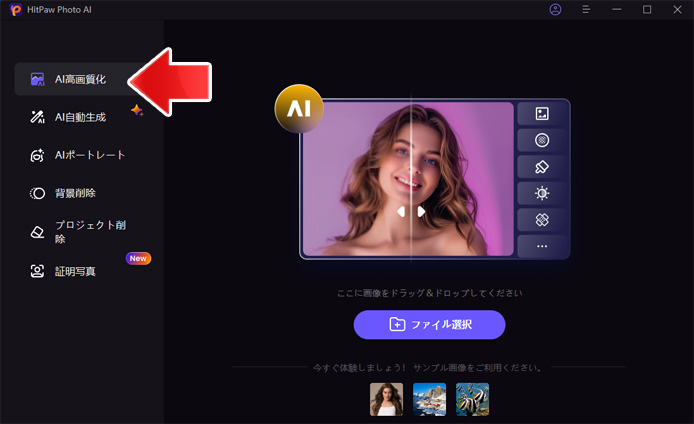
HitPaw Photo AI を起動して、メニューから AI 高画質化を選択します。
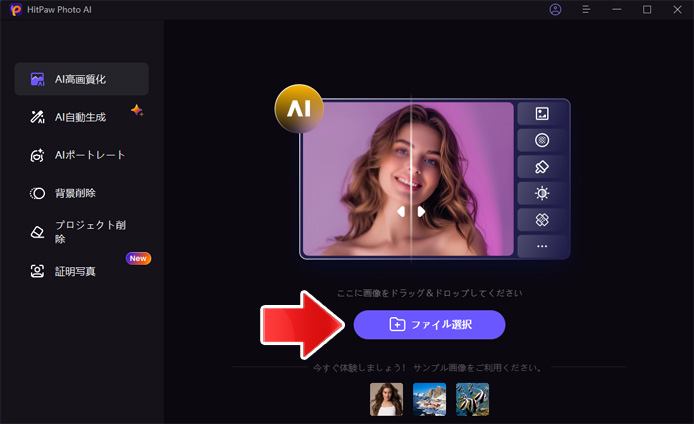
ファイルを選択ボタンを押して、高画質化したい写真を選択するか、ドラッグアンドドロップします。

今回はこちらのピンボケした写真を使用して、効果を試したいと思います。
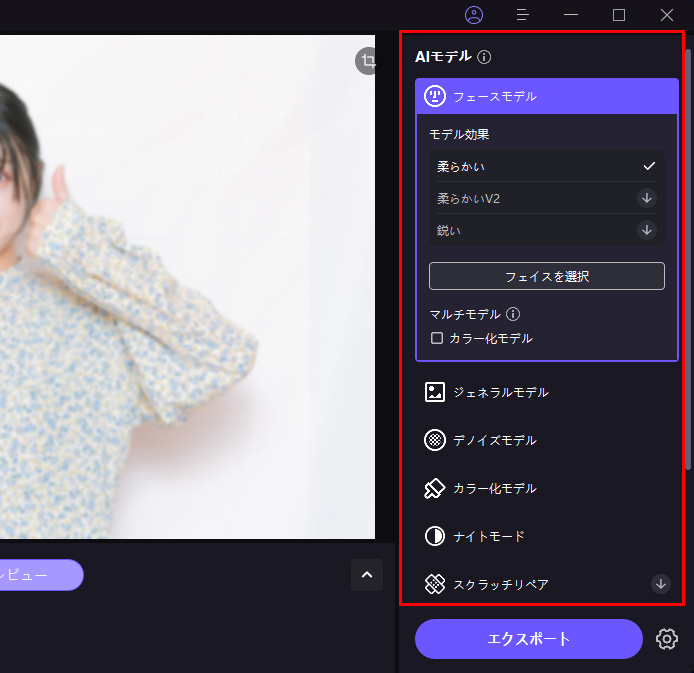
まず、右側のメニューから AI モデルを選びます。顔が写っているならフェースモデルが得意です。
| フェースモデル | 顔写真や肖像画を高画質化するAIモデル |
| ジェネラルモデル | 風景写真、動物の写真を高画質化するAIモデル |
| デノイズモデル | 画像やイラストのノイズ除去に最適なAIモデル |
| カラー化モデル | モノクロ写真をカラー化するAIモデル |
| ナイトモード | 暗い写真を明るく補正するAIモデル |
| スクラッチリペア | 傷ついた古い写真を修復するAIモデル |
| 色補正 | 色合いが不自然な写真を補正するAIモデル |
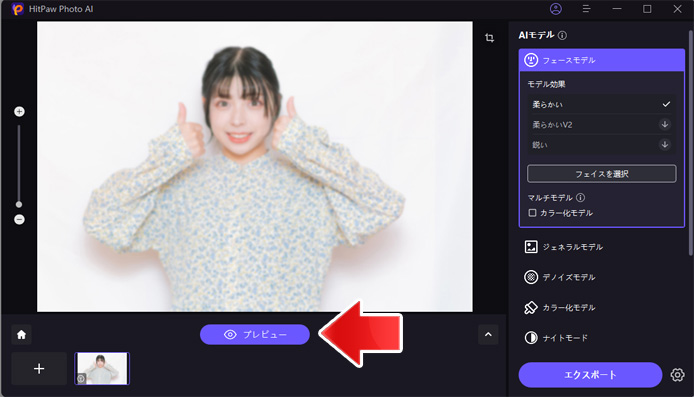
プレビューボタンを押すと、どんな効果が発揮されるのか確認する事ができます。
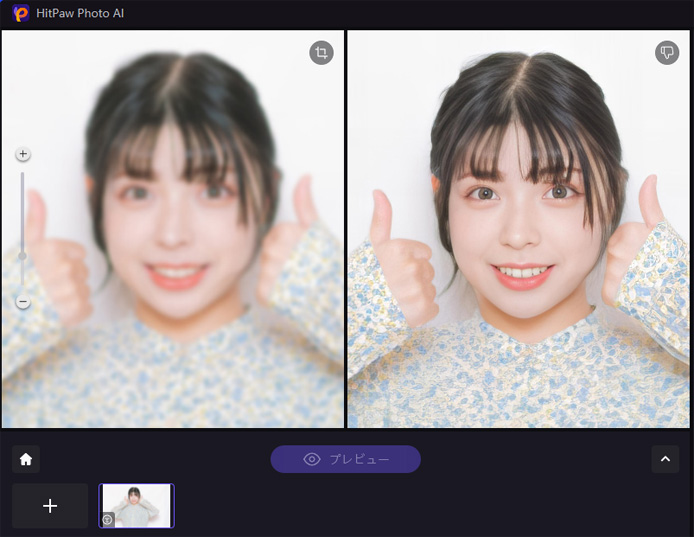
結果は一目瞭然で、想像以上の仕上がりです。ピンボケ写真が実用に耐えるほど復活しました。
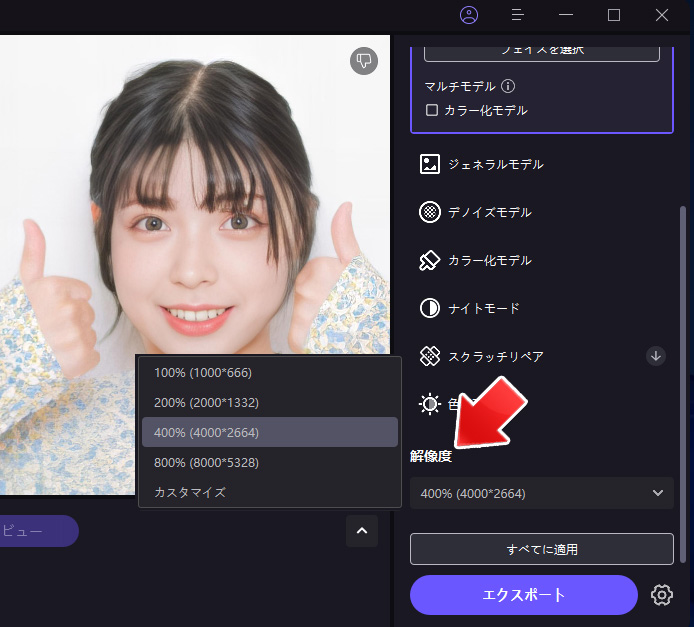
解像度を選択します。
実寸(100%)で高画質化する事はもちろん、写真を拡大したうえで高画質にする事もできます。
写真は拡大すればするほど劣化してしまいますが、AI の力で拡大しても劣化せず画質を保てます。
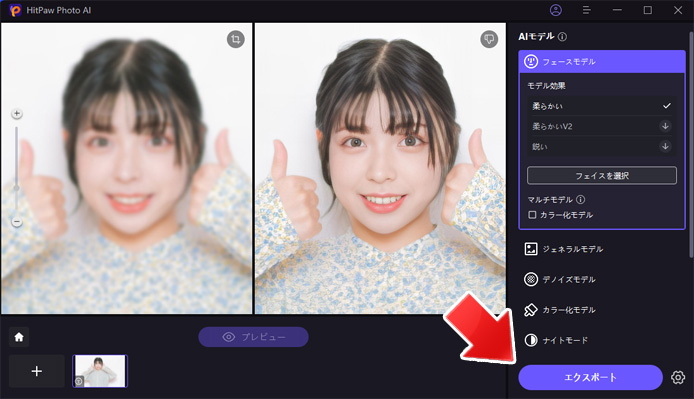
処理結果に納得したら、エクスポートボタンを押します。
AI自動生成(画像生成)
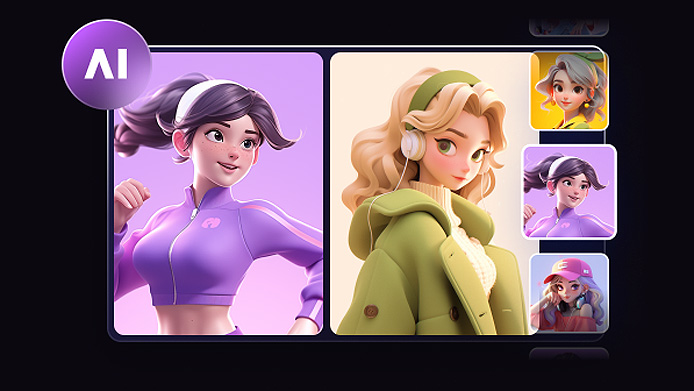
AI 自動生成は巷で話題にもなっている AI 画像生成です。
あなたの指示(プロンプト)に従って、画像を生成してくれます。
他の AI 画像生成ツールは英語のみ対応の場合も多いですが、こちらは日本語にも対応しています。
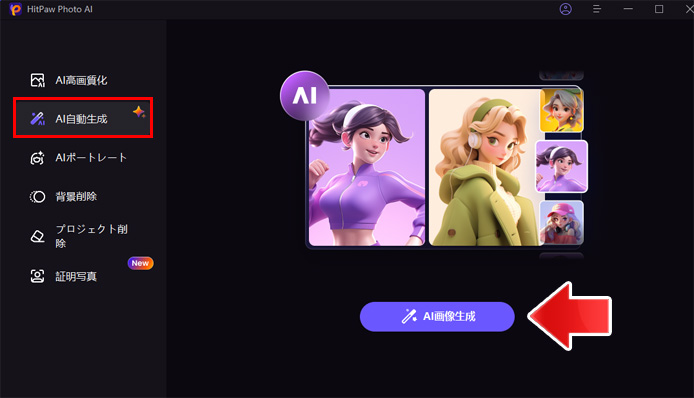
メニューより AI 自動生成を選択して、AI 画像生成ボタンを押します。
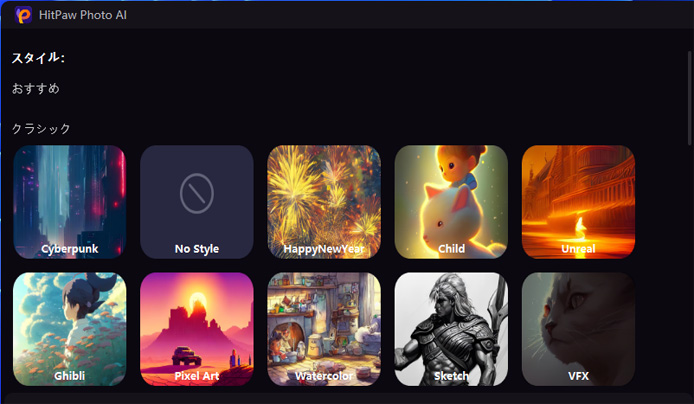
まずはスタイルを選択します。「No Style」で未指定にもできますが、予めスタイルを選択しておくと、イメージに合った画像を生成しやすくなります。
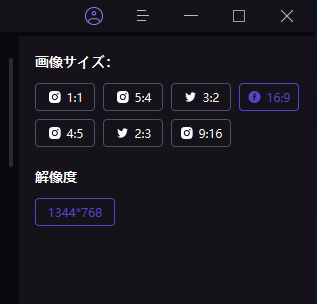
次に生成画像の縦横比を選択します。正方形は「1:1」、スマホ写真のような横長は「16:9」です。
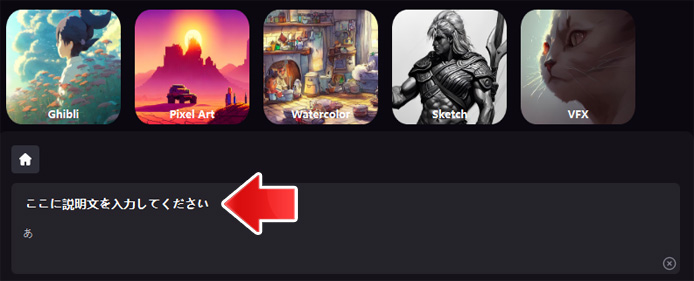
そして、どんな画像を生成してほしいか指示(プロンプト)を入力します。
猫の画像というような単純なものではなく、より詳しく入力した方がイメージ通りの画像が生成されやすくなります。
どんな場所なのか、どんな場面なのか、背景、人、服装などより詳しく書くのがポイントです。
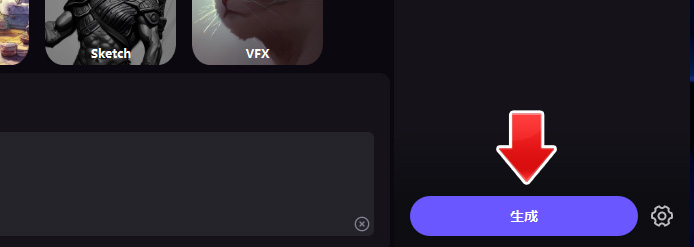
最後に生成ボタンを押します。
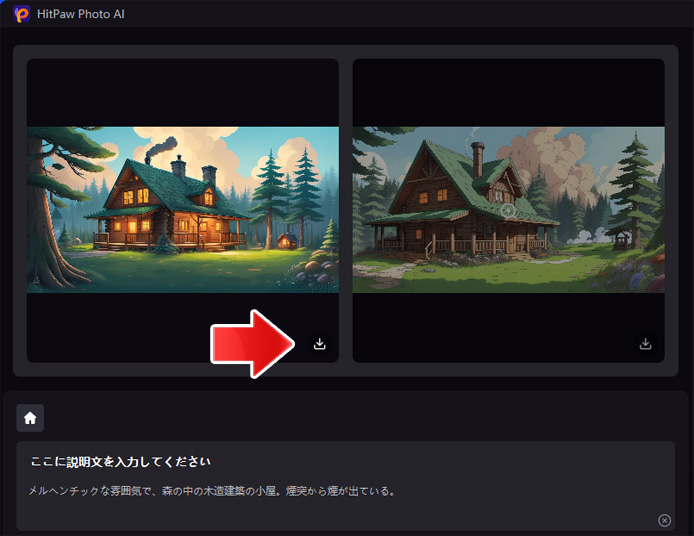
画像の生成速度はパソコンのスペックによります。当方の環境では20秒程度かかりました。
気に入った画像が生成されたら、ダウンロードボタンを押します。

かなりイメージに近い画像が生成されました。入力したプロンプトは以下のとおりです。
メルヘンチックな雰囲気で、森の中の木造建築の小屋。煙突から煙が出ている。
写真をイラスト化
もう一つの使い方として、手持ちの写真をイラスト化する事ができます。
写真のイラスト風加工はスキルが必要で、自分でやると凄く大変なのですが、HitPaw Photo AI では簡単にできて驚きました。
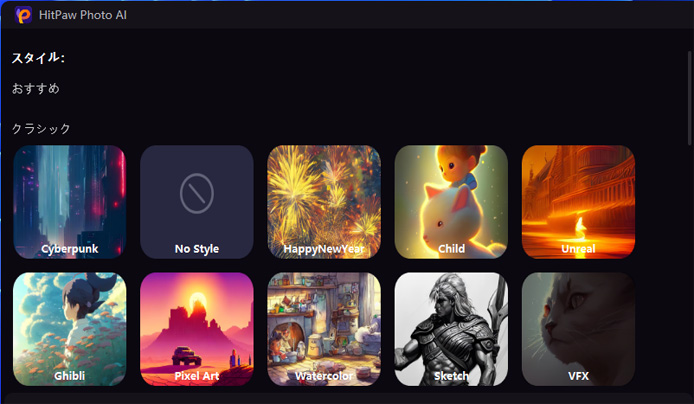
まずはイラスト化のイメージに合うスタイルを選択します。
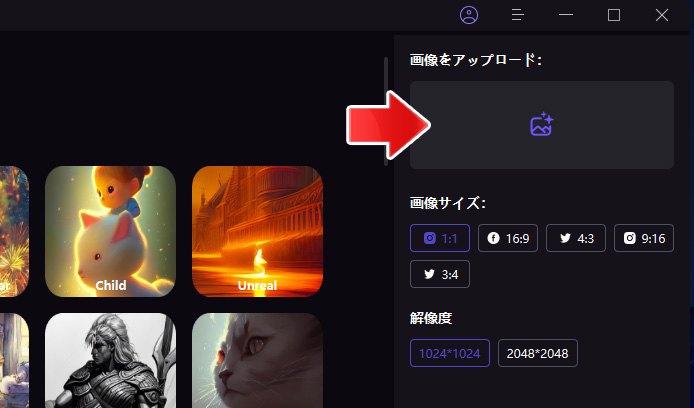
画像をアップロードボタンを押して、イラスト化したい写真を選択します。
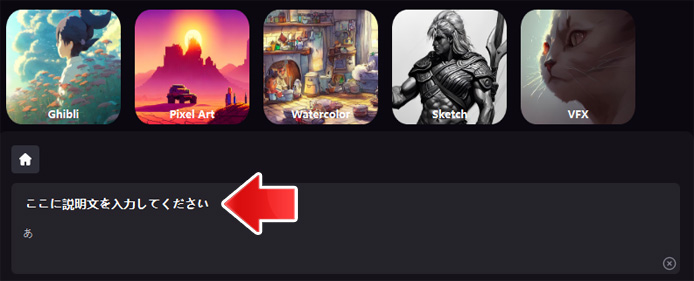
イラスト化について指示(プロンプト)を入力します。
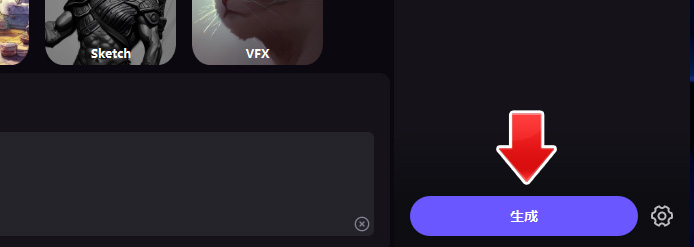
生成ボタンを押します。

題材とした写真をベースにかなり精度良くイラスト化する事ができました。
たまに破綻する事がありますが、スタイルを変えたり何度かやり直すと上手くいく事もあります。
AIポートレート
AI ポートレートは、撮影角度が違う3枚の自撮り写真を入力する事で、様々な場面のポートレート画像を生成する事ができます。
AI ポートレートの生成は非常に時間がかかります。
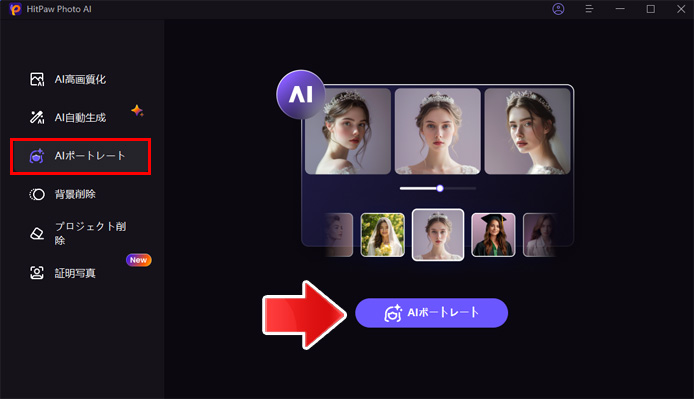
メニューより AI ポートレートを選択して、AI ポートレートボタンを押します。
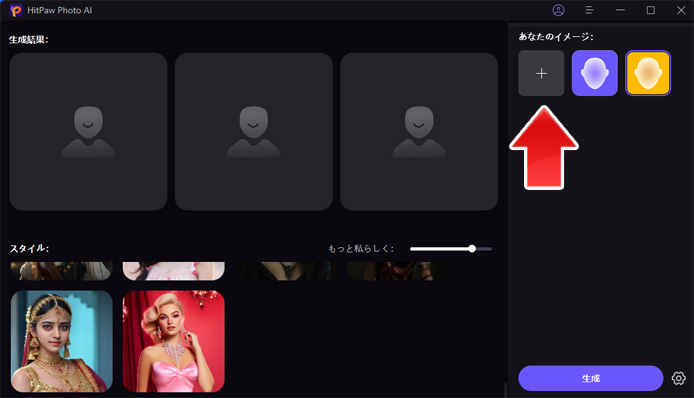
あなたのイメージの「+」ボタンを押します。
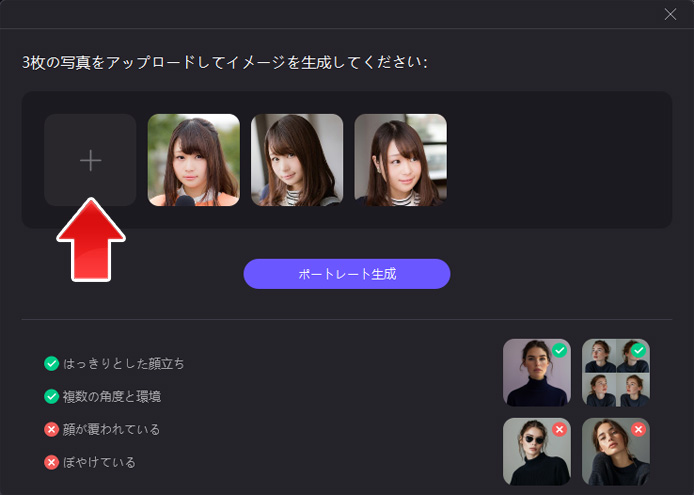
「+」ボタンを押して、3枚の自撮り写真を選択します。
はっきりと顔立ちがわかり、複数の撮影角度の写真があると望ましいです。サングラスをかけていると使えません。
ポートレート作成ボタンを押します。
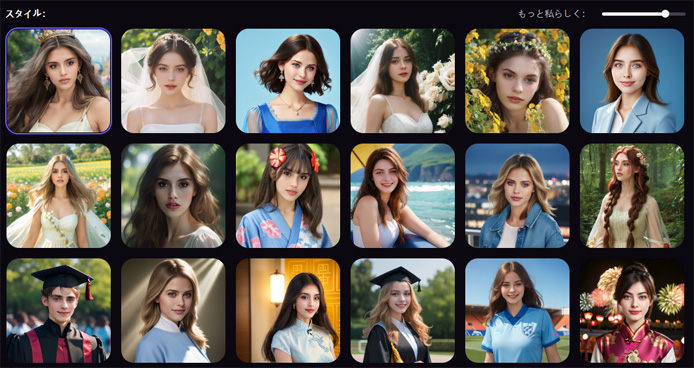
お好みのポートレートスタイルを選択します。
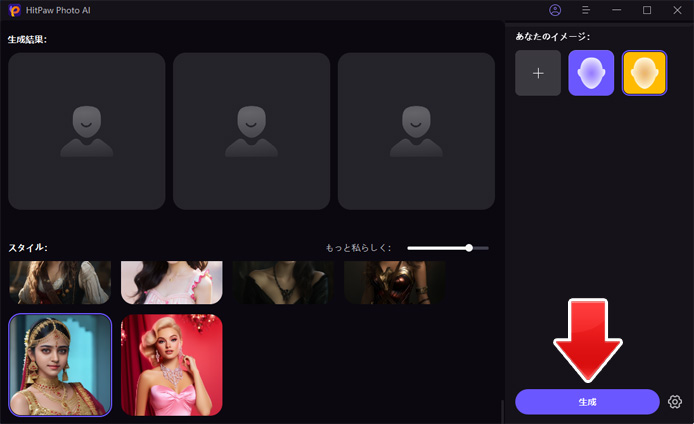
生成ボタンを押します。
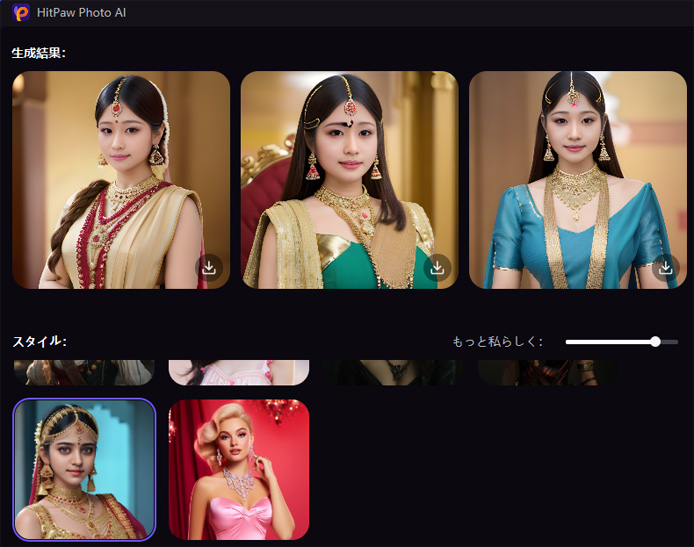
自撮り写真を基準とした、ポートレート画像が生成されます。
気に入るポートレート画像があれば、ダウンロードボタンを押します。
AIによる背景抜き
背景抜きとは写真の被写体以外を透明にして、背景を取り除く作業の事です。
これも手作業では大変な作業ですが、AI による背景抜きで一瞬で終える事ができます。

手作業での背景抜きが大変な、こちらの写真を背景抜きしてみようと思います。
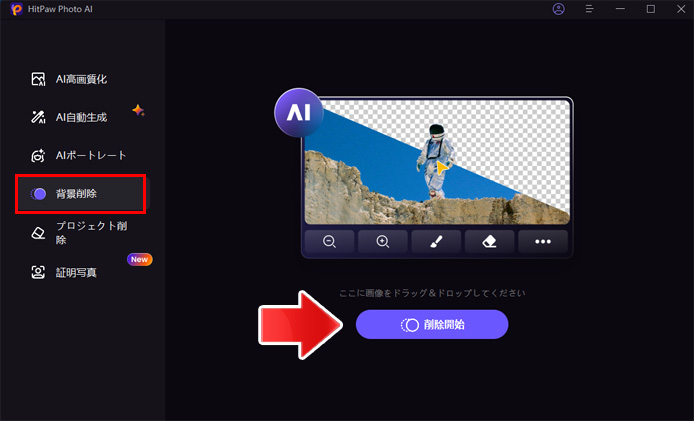
メニューから背景削除を選択して、削除開始ボタンを押し、背景を抜きたい写真を選択します。
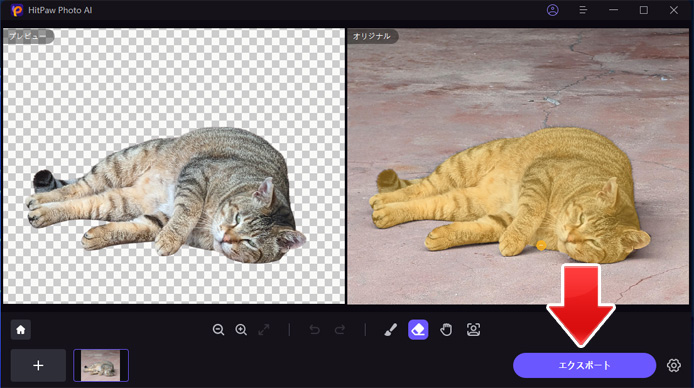
体毛で複雑な動物の写真も、すぐに背景抜きが終わりました。なかなかのクオリティです。
エクスポートボタンを押すと、背景を抜いた写真を保存します。
不要なオブジェクト削除
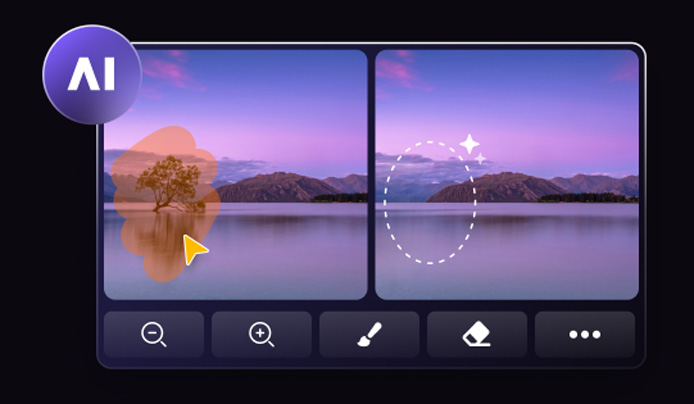
不要なオブジェクト削除は、写真に映り込んだ不要なものを削除する機能です。
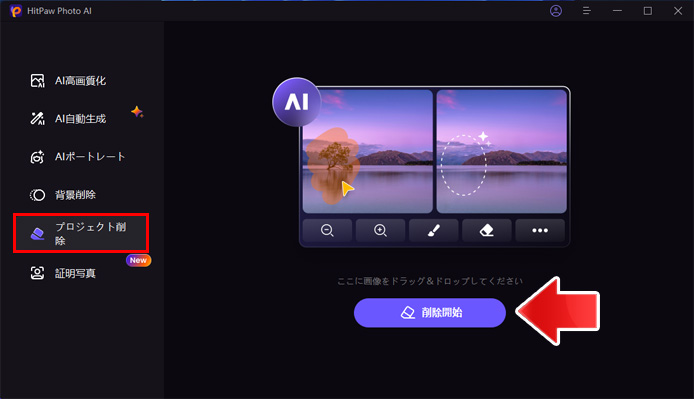
メニューからプロジェクト削除を選択して、削除開始ボタンを押し、写真を選択します。
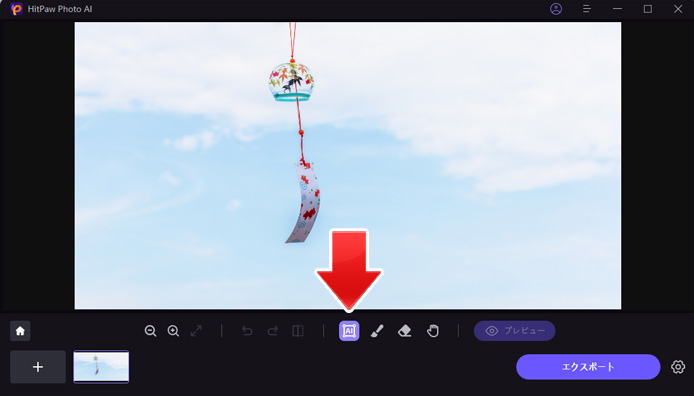
AI ボックスを選択します。
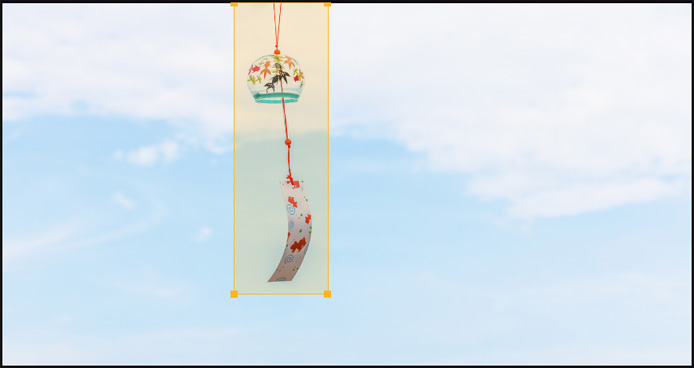
不要な部分をボックスで選択します。
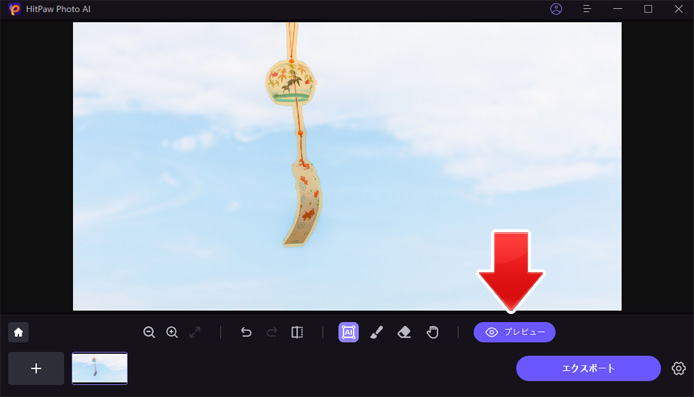
すると、自動で不要な部分が選択されます。
プレビューボタンを押すと、どのように消えるのか確認できます。
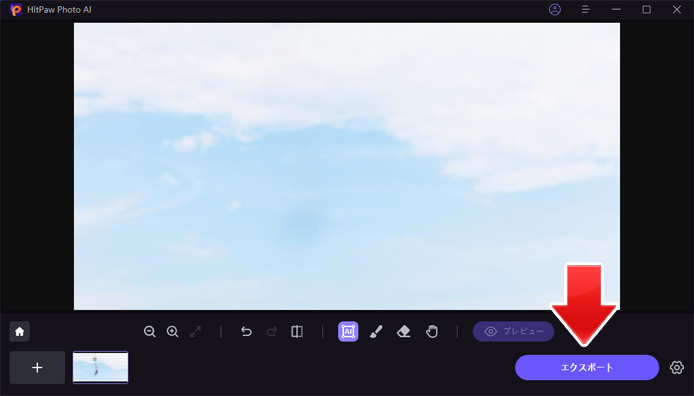
不要なものがきれいに消えました。問題なければエクスポートボタンを押します。
証明写真
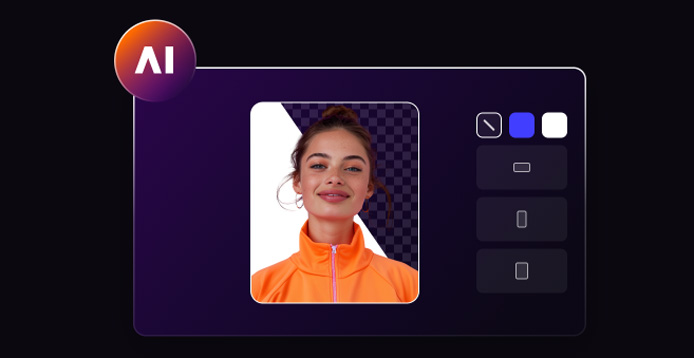
自分で証明写真を作れる機能です。背景を気にしなくても、自動で背景抜きされます。
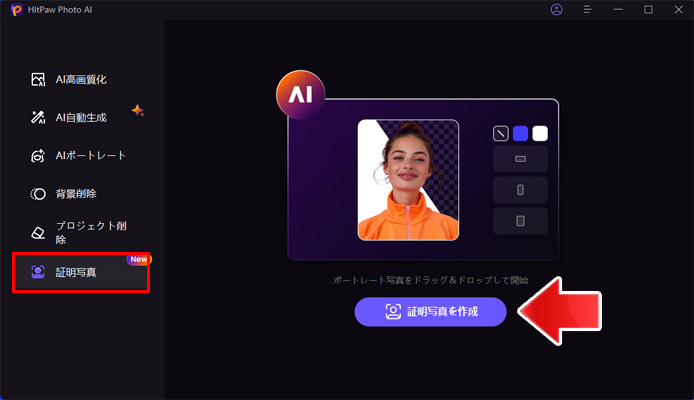
メニューより証明写真を選択し、証明写真を作成ボタンを押して、写真を選択します。
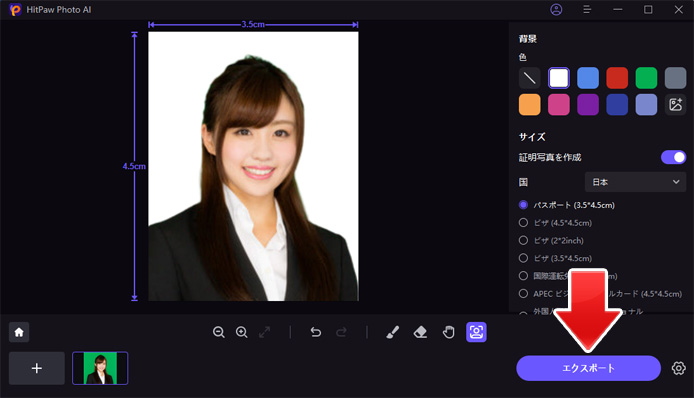
自動で背景抜きされます。写真のサイズや場所を調整してエクスポートボタンを押します。
おすすめポイント
HitPaw Photo AI はとてもシンプルが画面構成で、特に迷う事なく簡単に画像編集ができました。
AI ってよく聞くけど、何ができるの?AI 画像処理をやってみたいという方におすすめです。
AI で何ができるかを知っているだけでも大きな差が出ます。手作業で時間をかけていた作業が、AI によって作業時間を短縮する事ができるのです。
特に、ピンボケ写真の高画質化、AI 画像生成の実力は驚くものがありました。
AI 画像編集の世界をぜひお試しください。
料金について
HitPaw Photo AI には3つのライセンス形態があります。
| 1ヶ月プラン | 3,299円(税込) |
| 1年プラン | 13,399円(税込) |
| 買い切りプラン | 19,399円(税込) |
1ヶ月プランは毎月、1年プランは毎年支払いが必要なサブスクリプションです。
長く使い続ける見込みがあるなら、買い切りプランがお買い得です。
無料版について
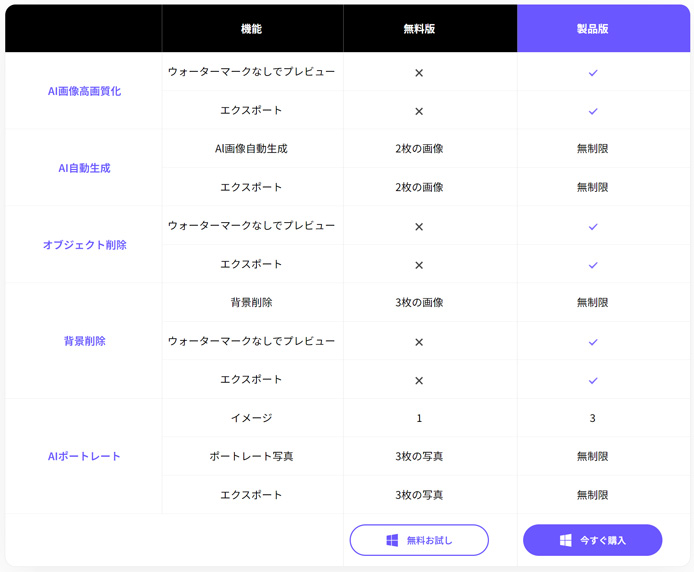
HitPaw Photo AI は無料版もありますが、色々制限があってほぼお試し程度となります。
関連記事
AI で動画を高画質化したい場合はこちら。
ソフトウェアの情報
HitPaw Photo AI
開発元:HITPAW CO.,LIMITED
対応OS:Windows10, 11(64bit)/ macOS 10.15 以降
公式サイト:[公式]HitPaw Photo AI: 最高のAI画像編集ソフト