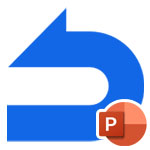Power Point で BGM や効果音を流す方法を解説します。
BGM や効果音を上手く活用することで、より印象的なプレゼンテーションを作れる筈です。
解説には Power Point 2019 を使用しています。
BGMを流すには?
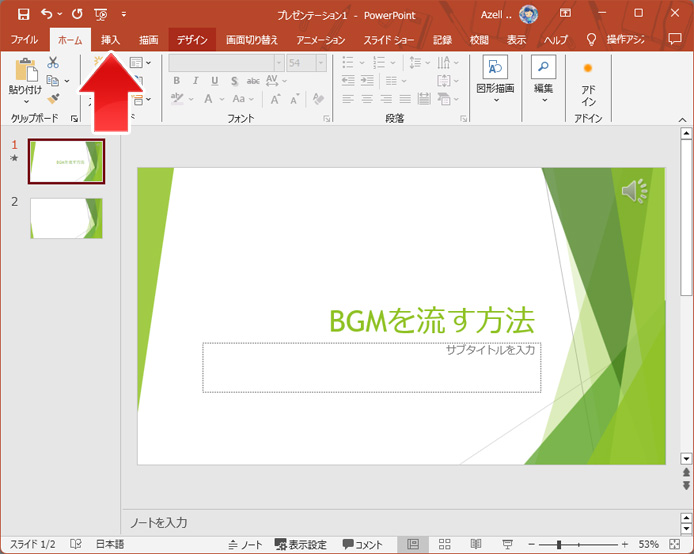
まずは挿入タブを開きます。
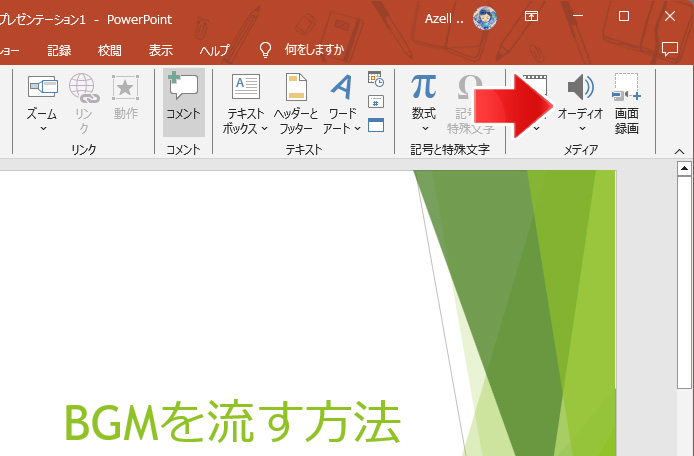
メディアのオーディオボタンを押します。
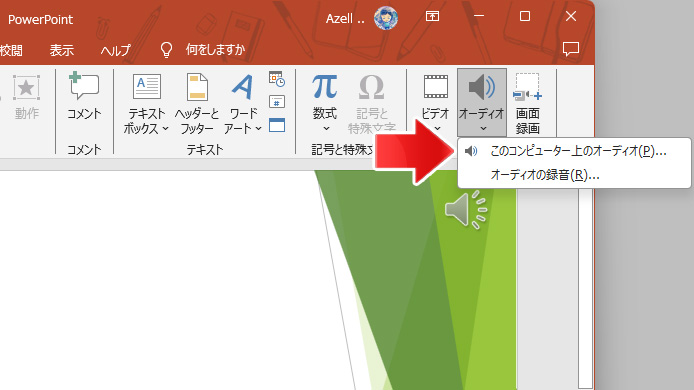
メニューから、このコンピューター上のオーディオを選択します。
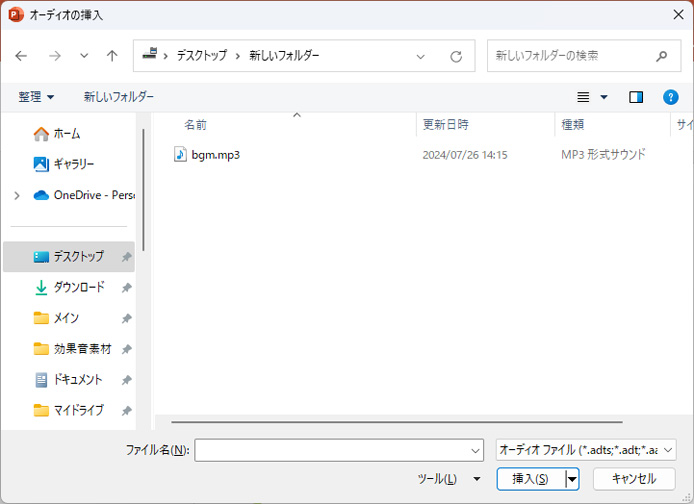
プレゼンテーションに挿入したい BGM ファイルを選択して、挿入ボタンを押します。
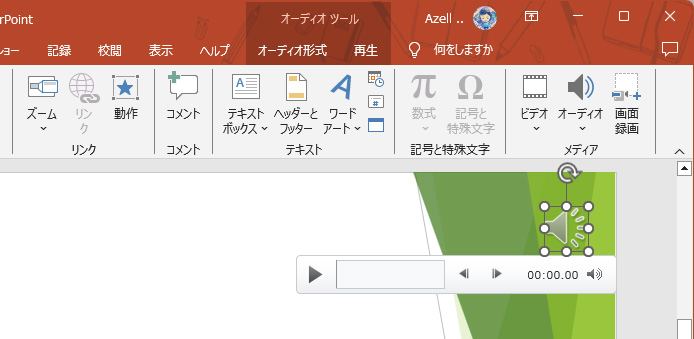
すると、スライドにスピーカーアイコンが追加されます。
実際にスライドショーを始めた時には表示されません。
これだけで BGM は鳴るのですが、次のスライドへ移ると BGM が止まってしまいます。
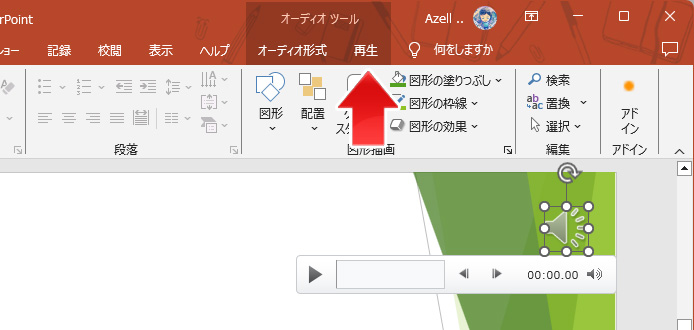
スピーカーアイコンを選択した状態で、オーディオツールの再生タブを開きます。
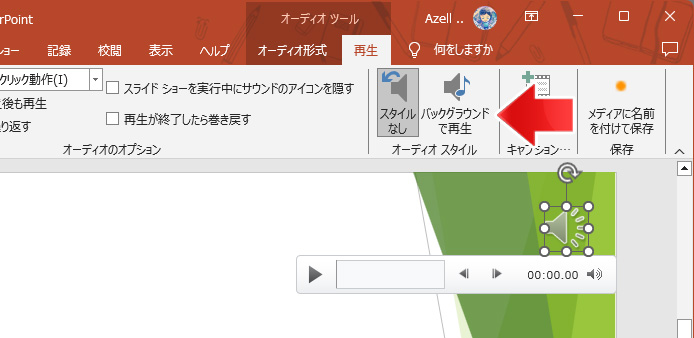
オーディオスタイルの「バックグラウンドで再生」ボタンを押します。
これで、スライドが切り替わっても BGM が鳴り続けます。
音量設定
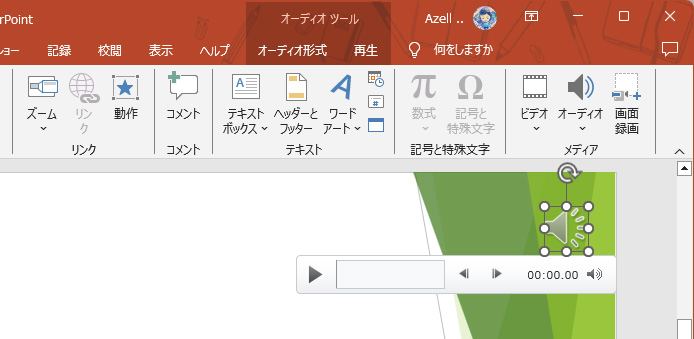
スピーカーアイコンを選択します。
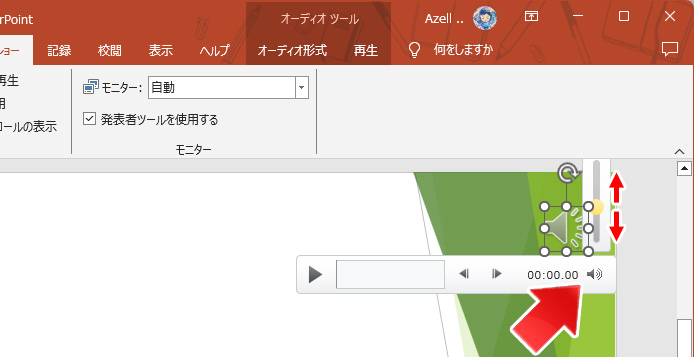
プレイヤーのスピーカーボタンを押して、つまみを上へ上げると音量が上がり、下げると音量が下がります。
フェードイン・フェードアウト
BGM の音量を徐々に上げて始めたり、徐々に下げて終える設定ができます。
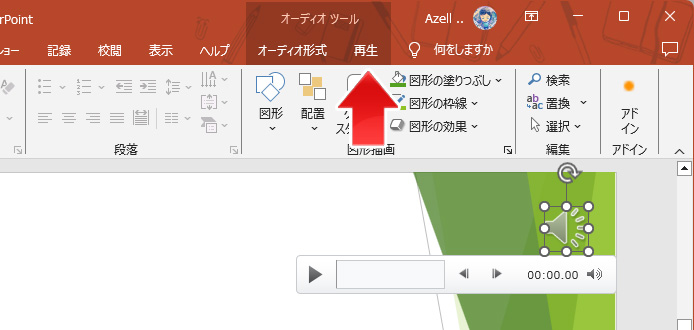
スピーカーアイコンを選択した状態で、オーディオツールの再生タブを開きます。
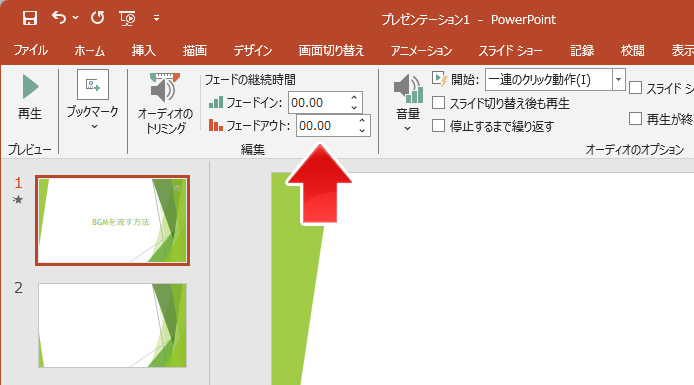
フェードの継続時間で、それぞれ時間を設定します。
| フェードイン | BGMの始めを徐々に音量を上げて再生 |
| フェードアウト | BGMの終わりに徐々に音量を下げる |
1秒かけてフェードインするには、1.00と設定します。
再生場所の指定
BGM の一部分のみを再生したい場合、トリミング設定ができます。
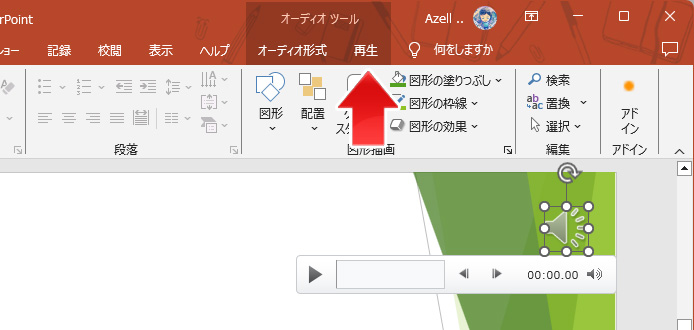
スピーカーアイコンを選択した状態で、オーディオツールの再生タブを開きます。
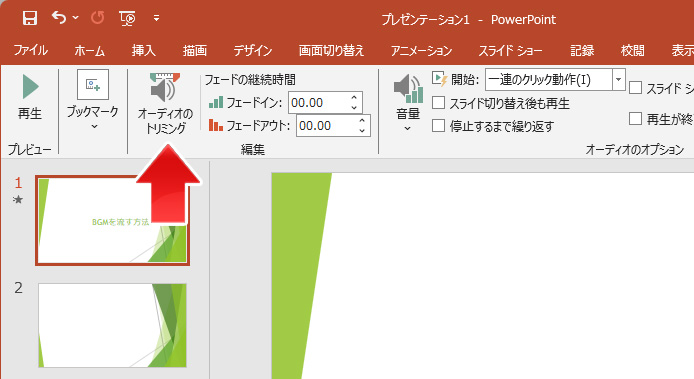
オーディオのトリミングボタンを押します。
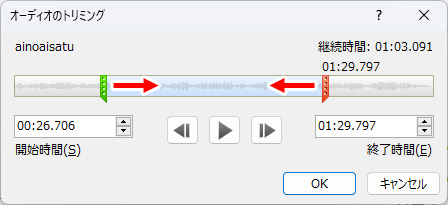
左右のつまみを動かして、BGM の再生位置を指定します。
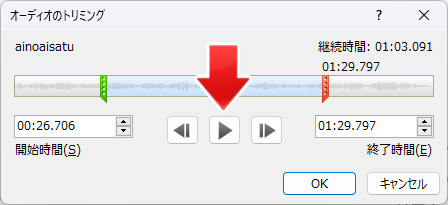
再生ボタンを押すと、範囲指定した BGM をテスト再生する事ができます。
効果音を流すには?
効果音を流す場合も、ファイルを挿入するまでは BGM と同じです。効果音の場合はタイミングが重要になります。
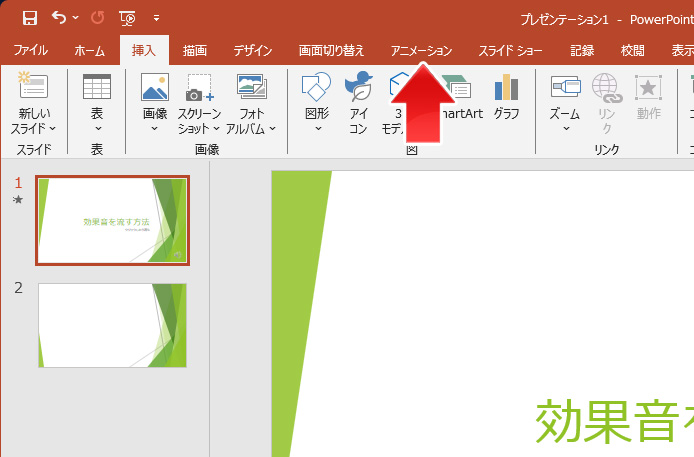
効果音を挿入したら、アニメーションタブを開きます。
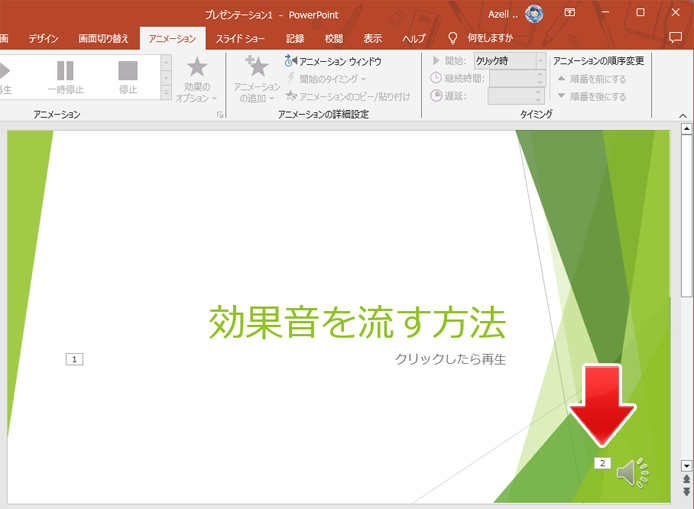
アニメーションの順番に数字が付きます。
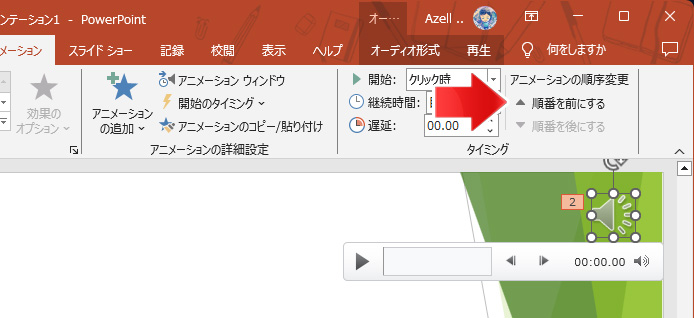
順番を変えるには、アニメーションの順序変更で、順番を前にする、順番を後にするボタンで調整します。
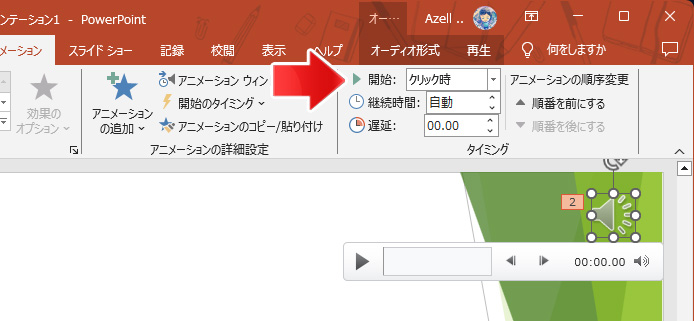
また、標準では効果音の開始条件がクリック時になっています。
これでは、クリックしないと効果音が再生されません。
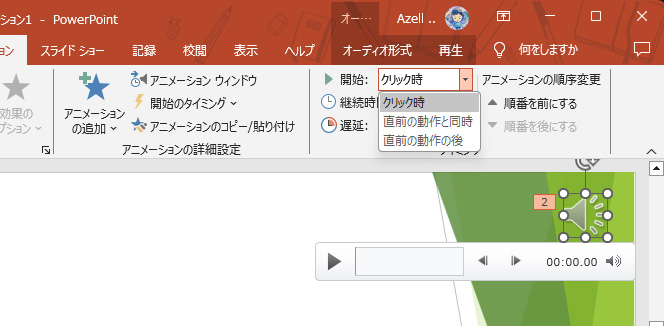
開始タイミングは、以下の中から選びます。
| クリック時 | クリックしたら効果音を鳴らす |
| 直前の動作と同時 | 直前のアニメーションと同時に効果音を鳴らす |
| 直前の動作の後 | 直前のアニメーションが終わった後に効果音を鳴らす |