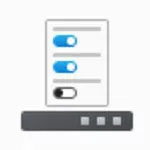
Windows10 でタスクバーとスタートメニューの色を変える方法を解説します。
黒や白だけではなく、お好みの色に変更する事ができます。
タスクバーの色とスタートメニューの色は連動していますが、スタートメニューはタスクバーの色より少し明るめになります。
目次
タスクバーとスタートメニューの色を変更するには?
変えたい色によってやり方が少し異なります。
- 白または黒にしたい場合
- 白と黒以外の好きな色にしたい場合
順番に解説します。
白または黒にしたい場合
タスクバー、スタートメニューを白または黒にしたい場合 Windows モードを変更します。
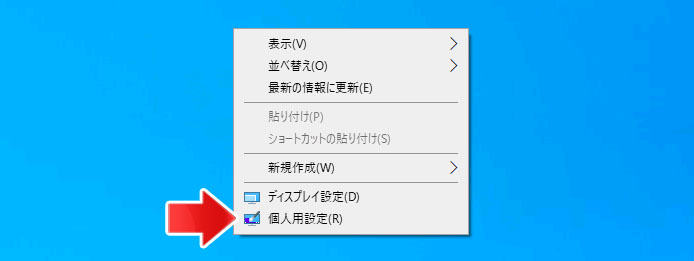
デスクトップの何もない所を右クリックして、メニューの中から「個人用設定」を選択します。
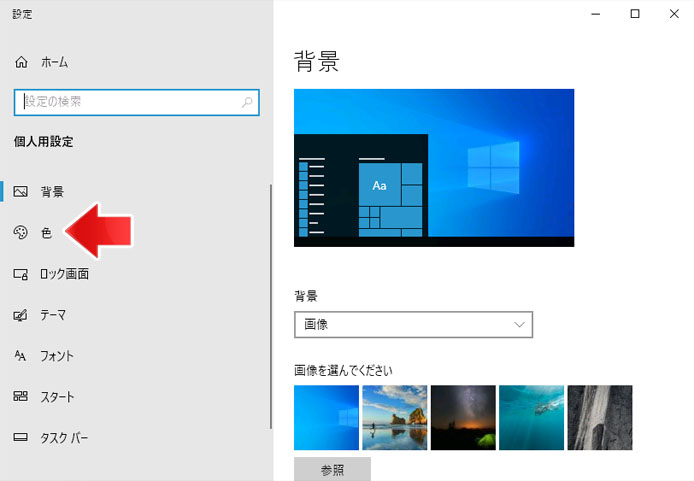
左メニューより、色を選択します。
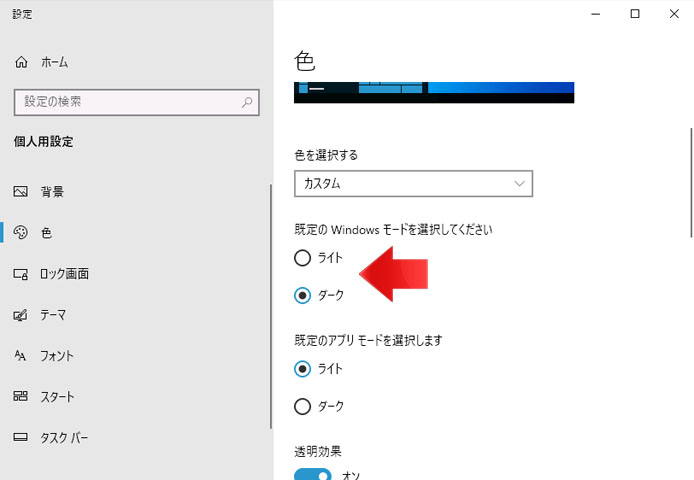
既定の Windows モードを選択します。
- ライト:タスクバーとスタートメニューを白くする
- ダーク:タスクバーとスタートメニューを黒くする
ダークに設定した場合、Windows アプリやエクスプローラーも黒くなってしまいます。
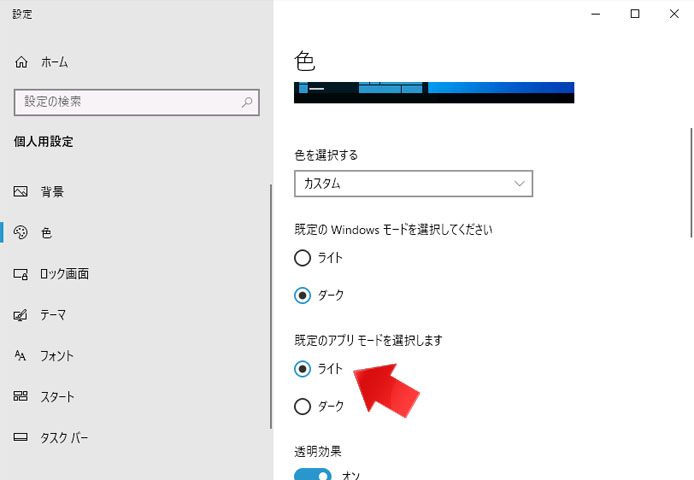
Windows アプリやエクスプローラーは白で使いたい場合、既定のアプリモードをライトに設定してください。
白と黒以外の好きな色にしたい場合
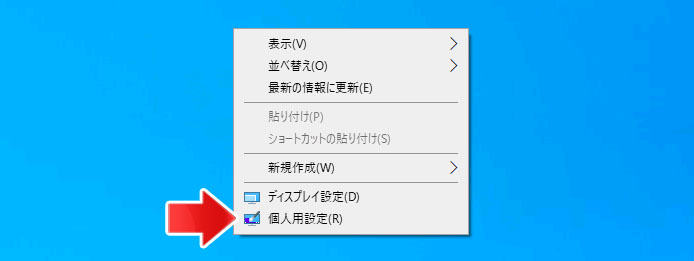
デスクトップの何もない所を右クリックして、メニューの中から「個人用設定」を選択します。
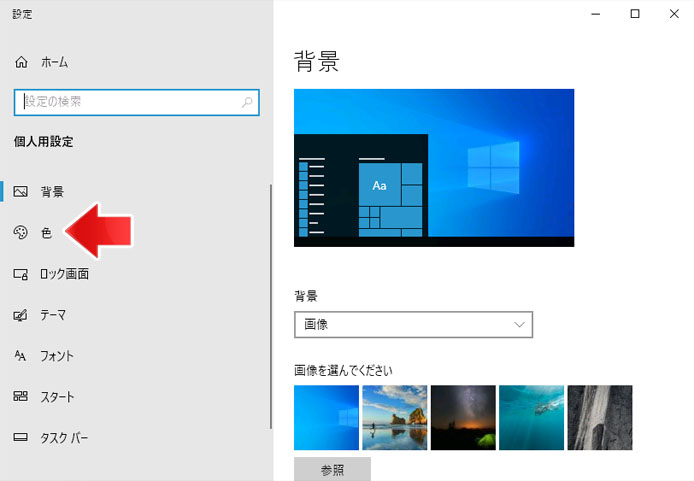
左メニューから「色」を選択します。
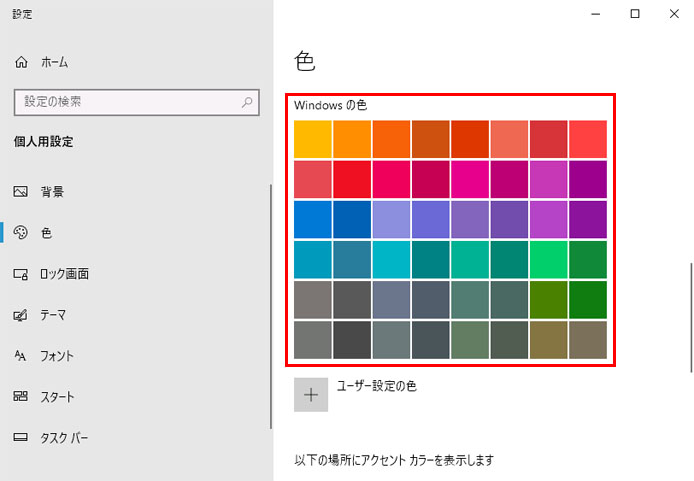
下の方へスクロールして、Windows の色からお好みの色を選択してください。
これがアクセントカラーとなります。
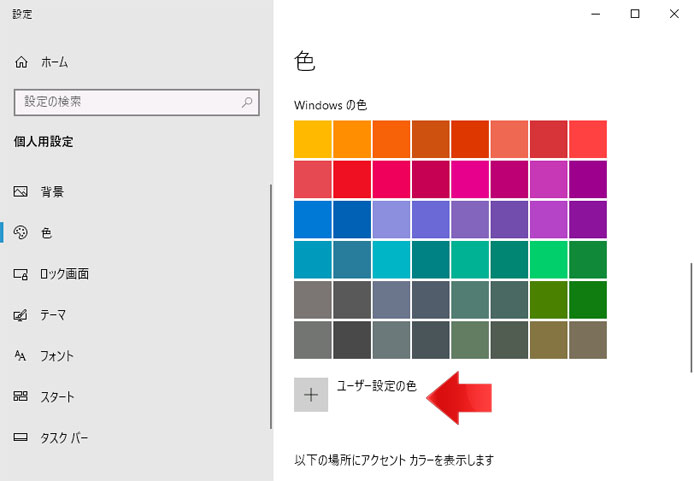
お好みの色がない場合は、ユーザー設定の色で好きな色に設定する事ができます。
この時点では、まだタスクバーとスタートメニューの色は変わりません。
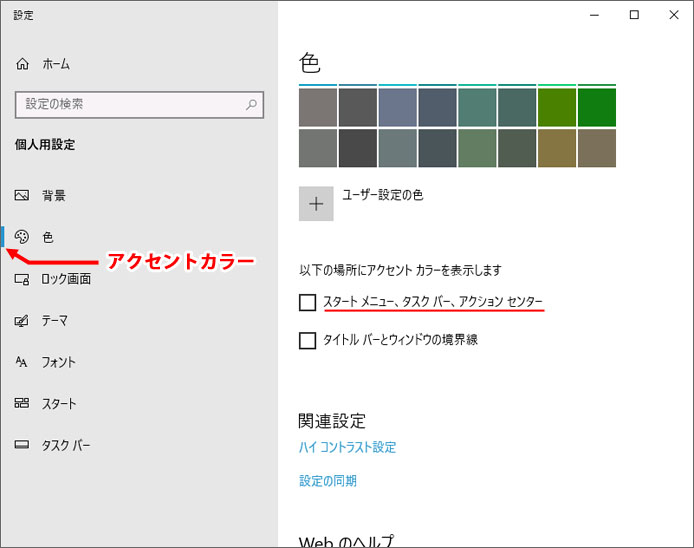
アクセントカラーをスタートメニューやタスクバーに反映する必要があります。
そのためには、もう少し下へスクロールして「スタートメニュー、タスクバーアクションセンター」のチェックボックスをオン☑にします。
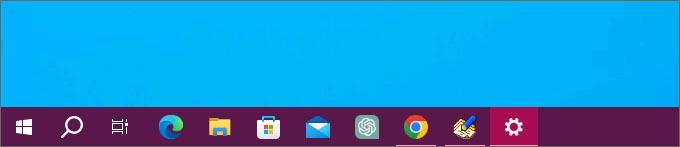
すると、タスクバーの色が変わった事が確認できます。スタートボタンを押せばスタートメニューの色も変わっています。
壁紙に応じて色を自動的に変える
ここまで紹介したのは自分で好きな色を設定する方法ですが、壁紙に応じて自動的に適切な色に変更してくれる機能があります。
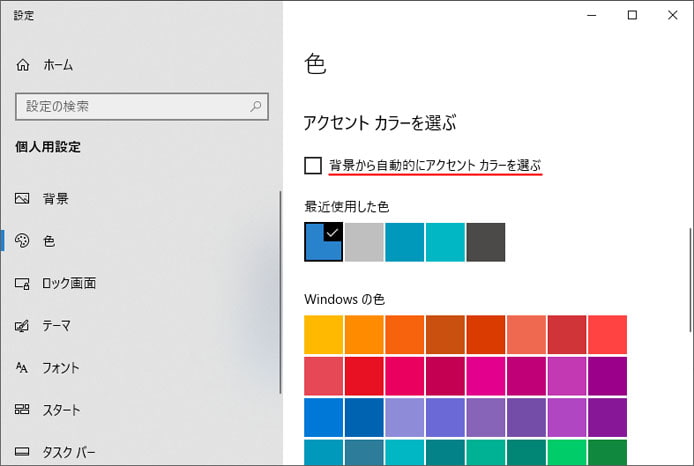
アクセントカラーを選ぶ設定で「背景から自動的にアクセントカラーを選ぶ」のチェックボックスをオンにしておくと、壁紙を変更する度に自動でその壁紙に合ったタスクバーやスタートメニューの色に変更してくれます。
タスクバーの色を変更できない
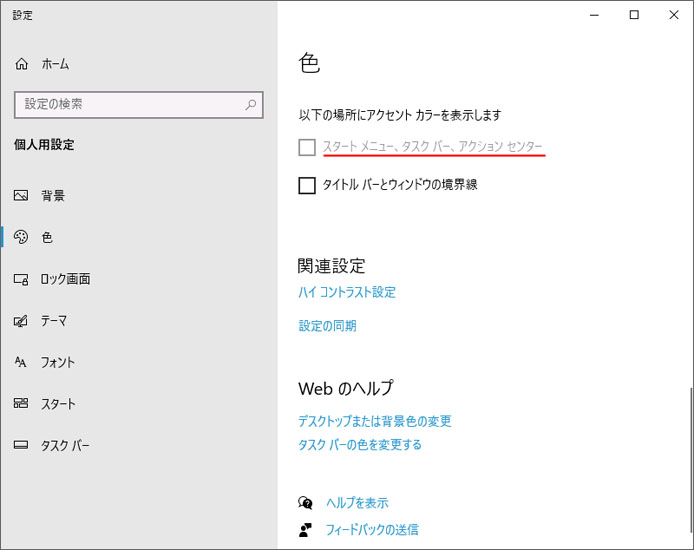
「スタートメニュー、タスクバー、アクションセンター」のチェックボックスがグレーアウトして選択できない場合があります。
既定の Windows モードがライトだとタスクバーの色を変更する事ができません。
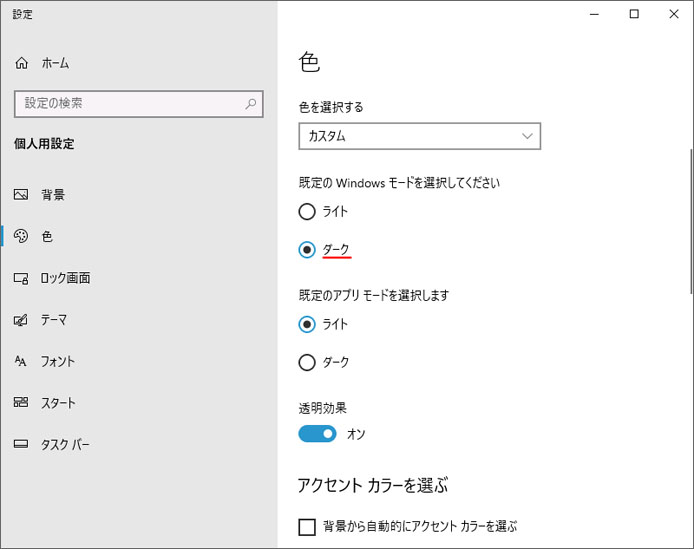
既定の Windows モードをダークにすると「スタートメニュー、タスクバー、アクションセンター」のチェックボックスが選択できるようになります。
関連記事
タスクバーによく使うアプリをピン留めするには?

