Windows10でもデスクトップにファイルやアプリのショートカットを作る事ができます。ショートカットを作る事によってわざわざスタートメニューから開きたいアプリを探してきたり、エクスプローラーから開きたいファイルを探してくる必要がなくなります。作業の効率アップにも繋がります。
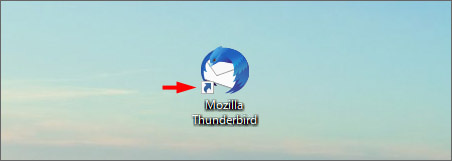
ショートカットには、上図のように左下に矢印マークが付きます。これでショートカットかどうか見分けられます。
しかし、デスクトップにショートカットを作りすぎてもデスクトップから探すのが大変になりますので程々にしましょう。
ファイルのショートカットを作成
ファイルのショートカットを作る為には、開きたいファイルがある場所までエクスプローラーで開きましょう。
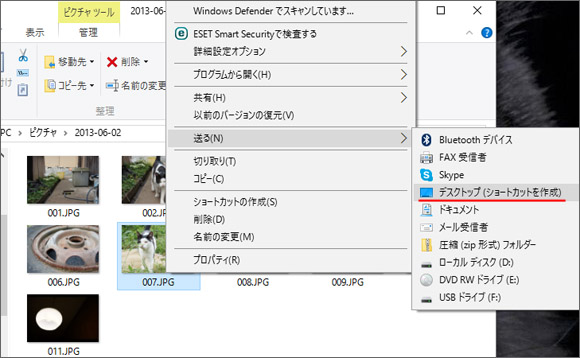
例として上図の007.JPGというファイルのショートカットを作ってみます。007.JPG を右クリックして「送る(N)」から「デスクトップ(ショートカットを作成)」をクリックします。
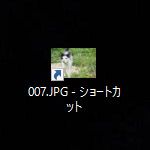
これでデスクトップにファイルのショートカットが作成されました。後はデスクトップで自由に位置を移動してわかりやすい場所にドラッグアンドドロップしましょう。
ソフトウェアのショートカットを作成
Google Chrome などソフトウェア自体のショートカットを作成するのも基本的にはファイルのショートカットを作成する時と同じで、ソフトウェアがある場所をエクスプローラーで開きます。
スタートメニューのすべてのアプリからショートカットを作りたいソフトウェアを探すと楽です。
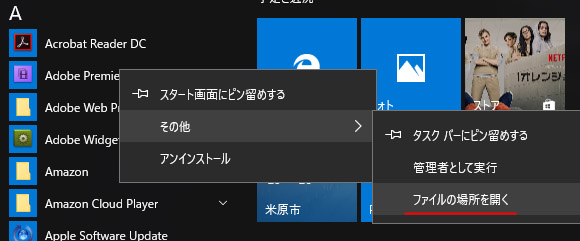
ショートカットを作りたいソフトウェアを右クリックして「その他」、「ファイルの場所を開く」をクリックします。
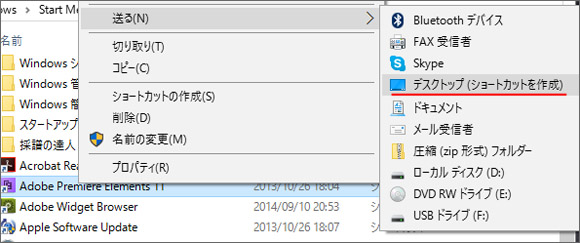
そしてショートカットを作りたいソフトウェアを右クリックして「送る」を選択し「デスクトップ(ショートカットを作成)」をクリックします。これでソフトウェアのショートカットがデスクトップに作成されます。
アプリのショートカットを作成
Windows ストアからダウンロードしたアプリの場合、ソフトウェアのショートカットを作る方法ではできません。ファイルの場所を開くことができません。
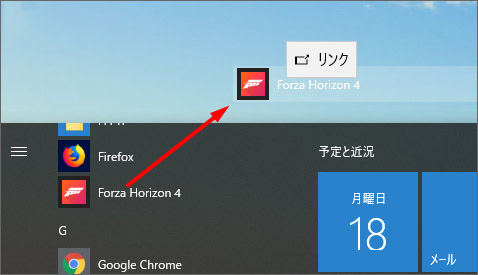
その場合はスタートメニューからショートカットを作りたいアプリをドラッグアンドドロップしてそのままデスクトップへ持って行きましょう。デスクトップへドラッグすると「リンク」という文字が表示されて、デスクトップの好きな場所でドロップするとアプリのショートカットを作成する事ができます。
ウェブサイトのショートカットを作る
動画で見る
文章で解説
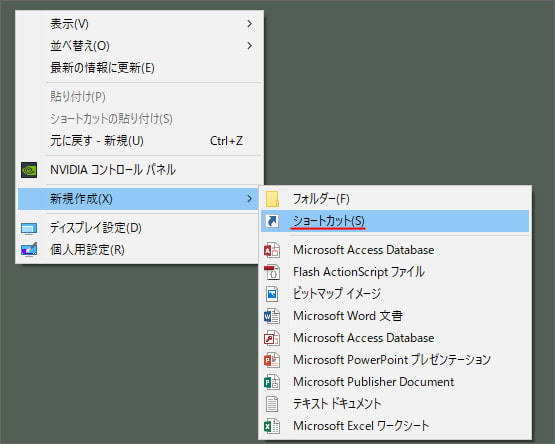
デスクトップの何もない所で右クリックし、新規作成からショートカットを作ります。
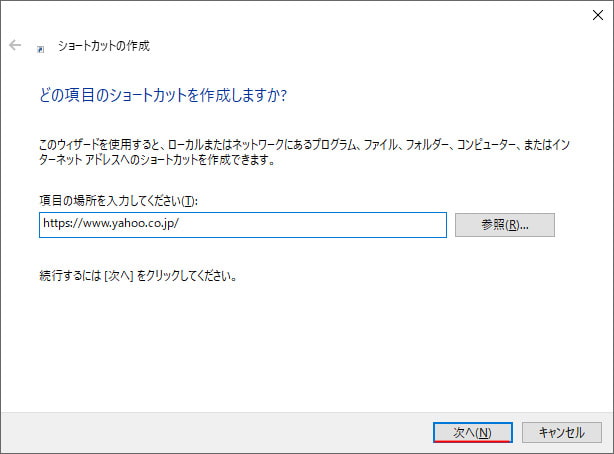
項目の場所に、ショートカットを作りたいウェブサイトの URL を入力し、次へボタンを押します。
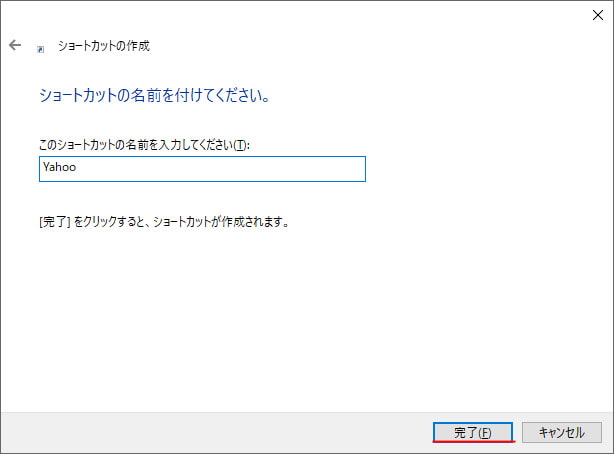
ショートカットにわかりやすい名前を付けます。そして完了ボタンを押します。
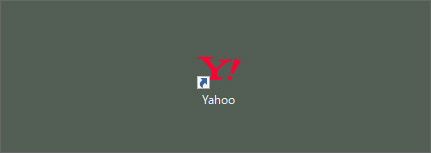
ウェブサイトのショートカットができました。
