
Windows10 でシステムの復元ポイントを確認、または作成する方法を解説します。
システムの復元はパソコンの不具合が発生したり Windows が壊れてしまった時に、正常に動いている時の状態に戻す事ができる機能です。
システムの復元を使うためには、正常な状態を記録する復元ポイントを作っておかなくてはいけません。不具合が発生してから復元ポイントを作っても遅いのです。
正常に動いている時にこそ、万一に備えておくべきです。あなたのパソコンには復元ポイントがあるのか?なければ、復元ポイントを作成しておきましょう。
システムの復元の有効・無効を確認

まず、スタートメニューから設定を開きましょう。
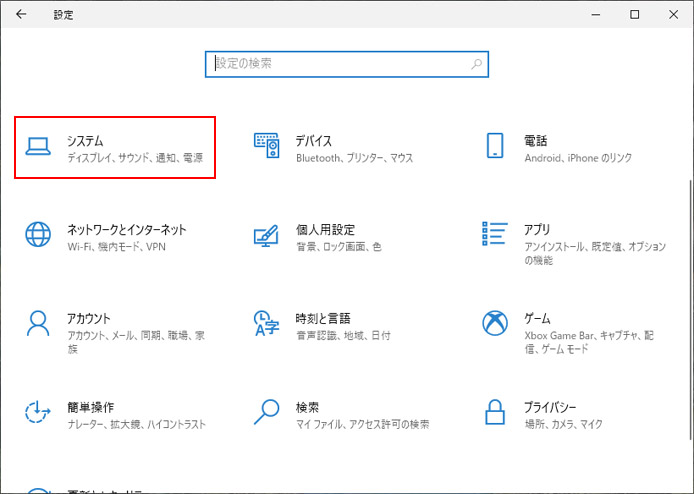
設定からシステムを選択します。
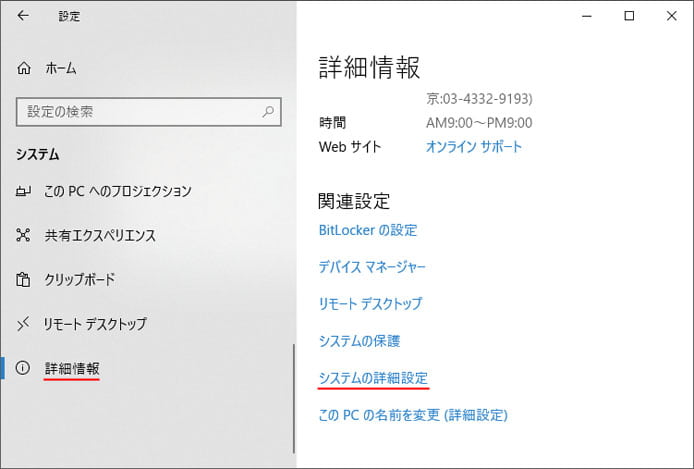
左メニューより詳細情報を選択し、関連設定の中から「システムの詳細設定」を選択します。

システムの保護タブを開き保護設定を見ると、システムの復元の状態を確認できます。上図では無効になっているので、システムの復元を行う事ができません。
次に解説する方法でシステムの復元を有効化します。
システムの復元を有効化する
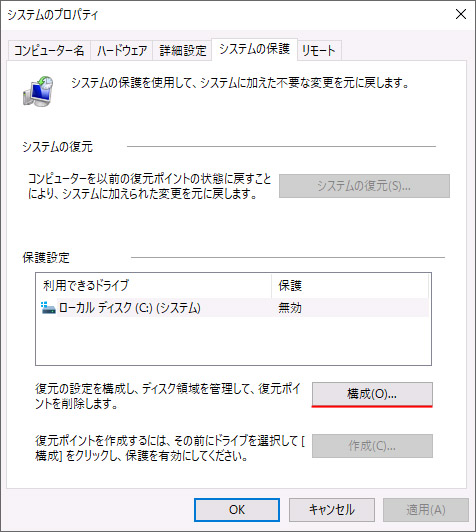
システムの復元を有効化するには、構成ボタンを押します。
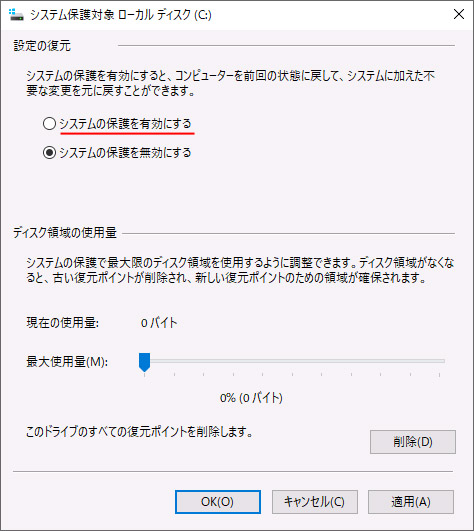
設定の復元の項目で、「システムの保護を有効にする」を選択します。
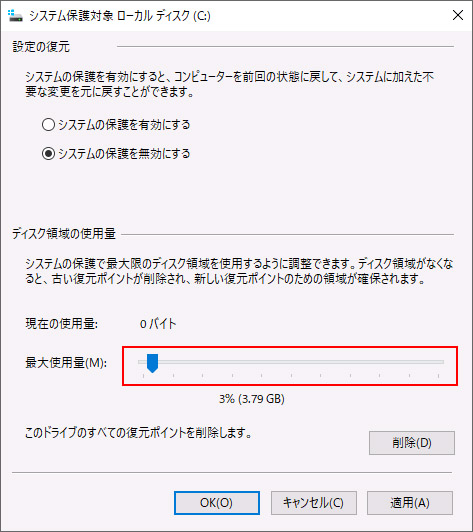
復元ポイントが使用する HDD/SSD の最大使用量を設定します。ここでは3%に設定しました。
大体全容量の3%~5%程度が目安です。最大使用量を越えたら、古い復元ポイントから削除されます。
設定したら OK ボタンを押します。
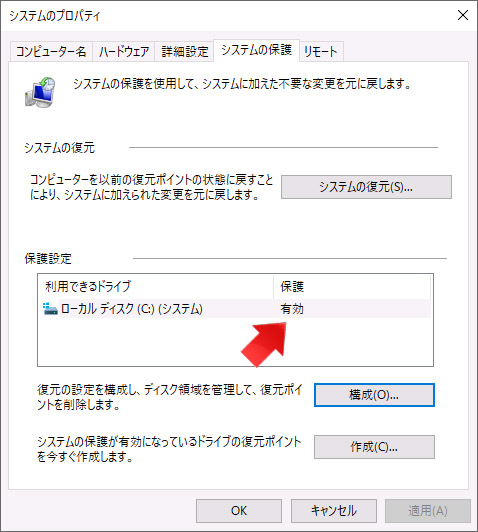
システムの復元が有効化されました。
次に解説する方法で復元ポイントを作成してみましょう。
復元ポイントを手動で作成する方法
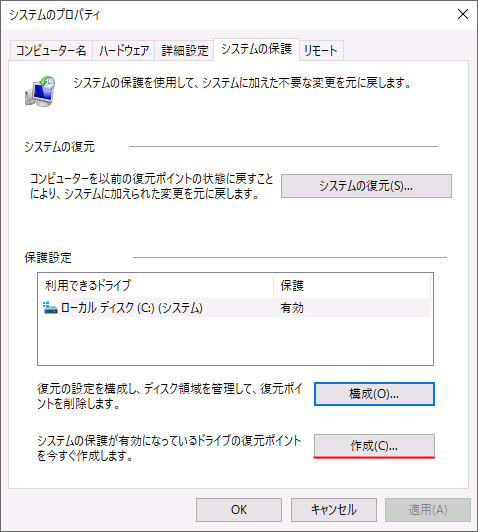
作成ボタンを押します。
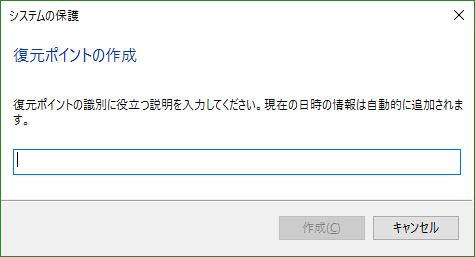
復元ポイントの名前を付けます。どの時点の復元ポイントなのか、後でわかるような名前にしてください。
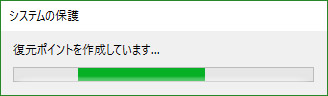
作成ボタンを押して次へ進むと復元ポイントの作成が始まります。
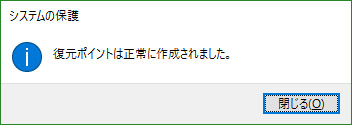
これで無事復元ポイントが作成できました。
復元ポイントを確認するには?
あなたがご使用のパソコンに復元ポイントが作成されているのか、確認する方法を解説します。

まず、スタートメニューから設定を開きましょう。
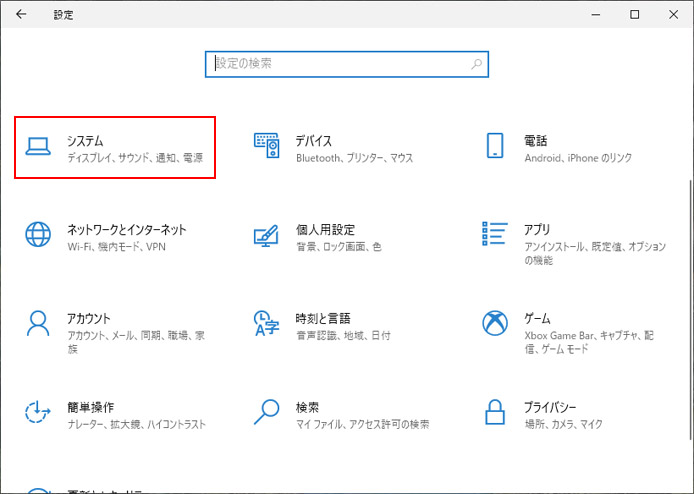
設定からシステムを選択します。
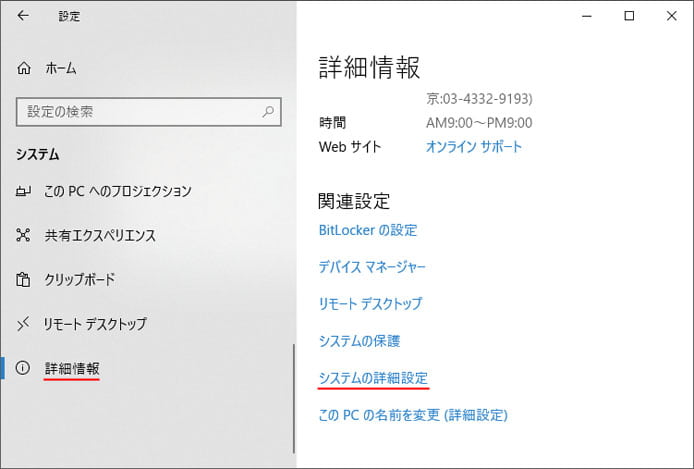
左メニューより詳細情報を選択し、関連設定の中から「システムの詳細設定」を選択します。
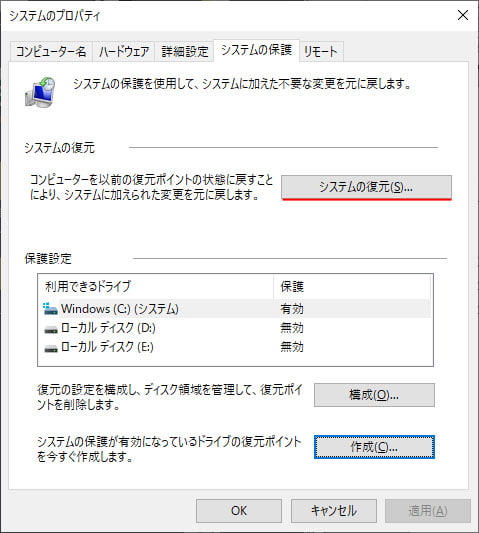
システムの保護タブを開き、「システムの復元」ボタンを押します。
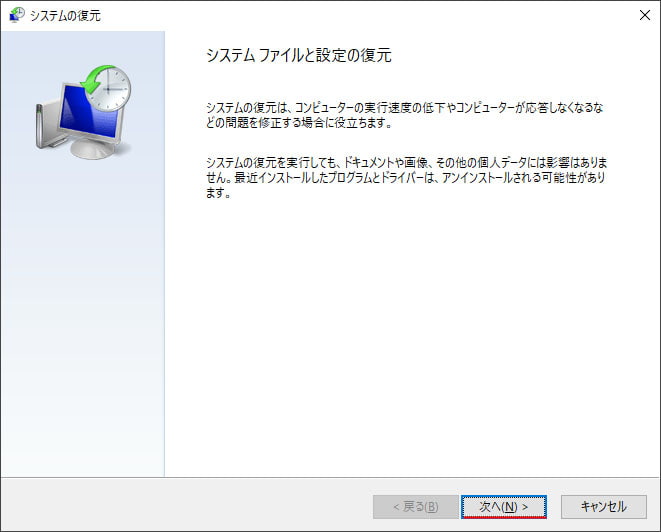
次へボタンを押します。
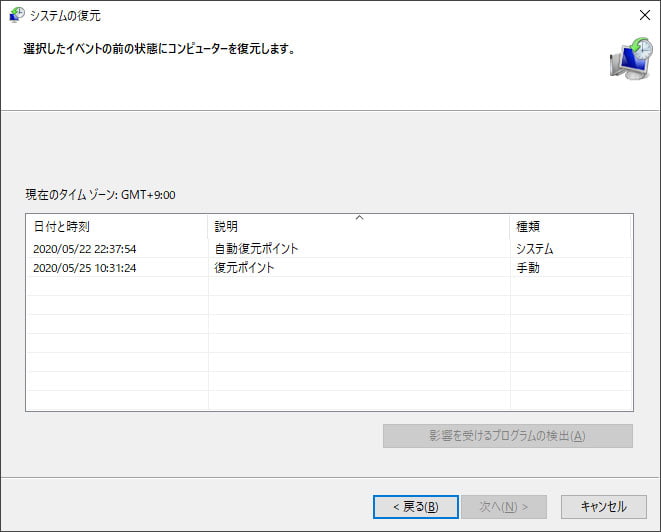
すると2つの復元ポイントがある事が確認できました。
