
Windows10 でディスプレイの電源を切るまでの時間を設定する方法を解説します。
ディスプレイも点灯していると電力を消費するので、使っていない時はディスプレイの電源を切ると電力の節約に繋がります。
パソコンのスリープをする程ではないけど、画面だけ電源をオフにしたいという時に便利です。
目次
ディスプレイの電源を切る方法
ディスプレイの電源を切る方法として以下の手段があります。
- ディスプレイの電源スイッチを押す
- 一定時間経過で自動でディスプレイをオフにする
- パソコンの電源ボタンでディスプレイをオフにする
- フリーソフトでディスプレイの電源をオフにする
やりやすい方法を見つけて実践してみてください。
ディスプレイの電源ボタンを押す
ディスプレイの電源ボタンを押すのが一番単純な方法です。
ほとんどのディスプレイで画面の右下に電源ボタンがあります。
しかし、毎回電源ボタンを押すのは面倒ですし、点ける時もボタンを押さなくてはいけません。
一定時間経過で自動でディスプレイをオフにする
Windows10 に標準で備わっている機能で、設定時間経過後に自動でディスプレイをオフにする事ができます。
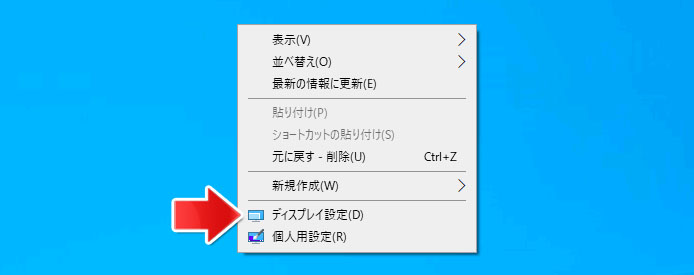
デスクトップ画面のなにもない所で右クリックして「ディスプレイ設定」を選択します。
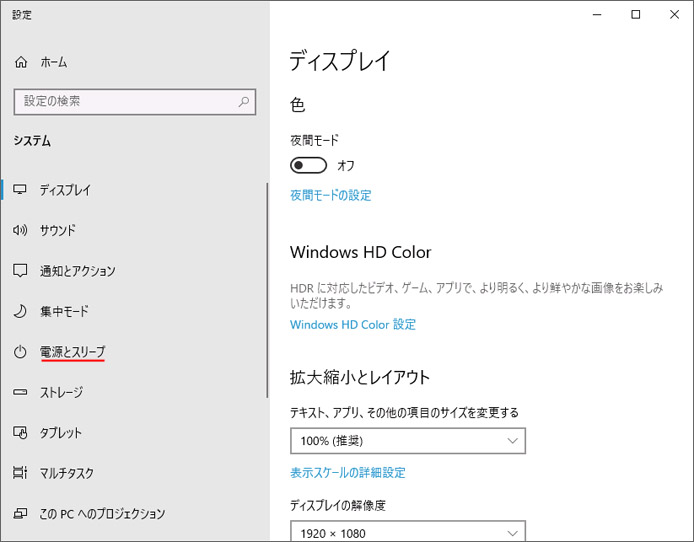
左メニューから「電源とスリープ」を選択します。
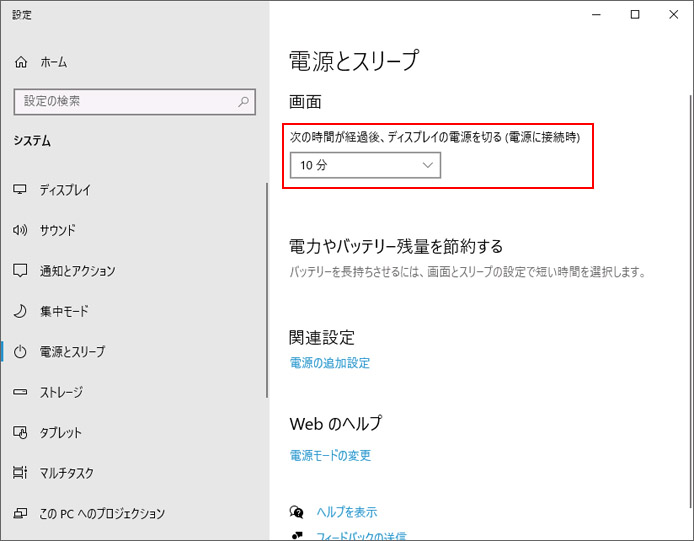
赤枠の「次の時間が経過後、ディスプレイの電源を切る(電源に接続時)」のドロップダウンメニューからディスプレイを切る時間を以下のように設定できます。
- 1分
- 2分
- 3分
- 5分
- 10分
- 15分
- 20分
- 25分
- 30分
- 45分
- 1時間
- 2時間
- 3時間
- 4時間
- 5時間
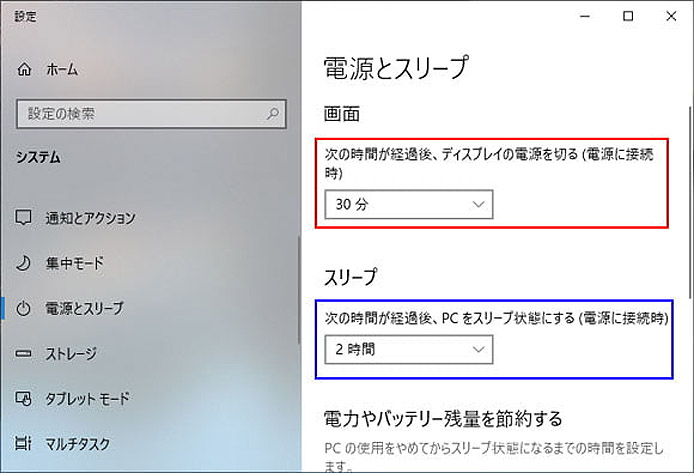
パソコン自体をスリープ状態にしたい場合は、青枠のスリープのドロップダウンメニューからパソコンがスリープするまでの時間を設定できます。こちらも1分から5時間まで設定が可能。
パソコンの電源ボタンでディスプレイをオフにする
パソコンの電源ボタンでディスプレイを切る設定も可能です。
通常パソコンの電源ボタンで電源を切る事はありませんから、機能が競合する事もありません。(強制再起動を除く)
ディスプレイの電源ボタンを押すのは少し手間ですが、パソコンの電源ボタンならまだ押しやすい位置にあります。
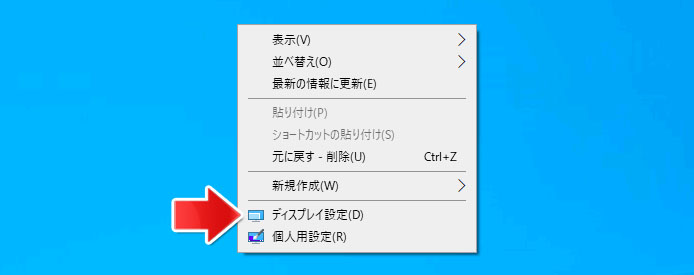
デスクトップ画面のなにもない所で右クリックして「ディスプレイ設定」を選択します。
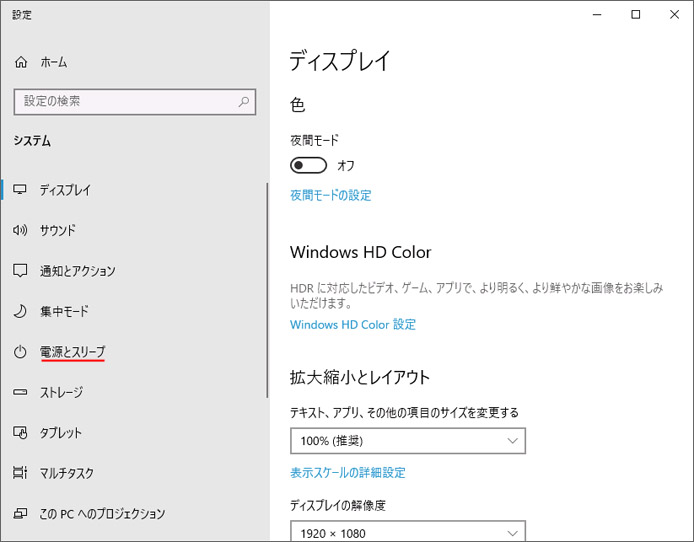
左メニューから「電源とスリープ」を選択します。
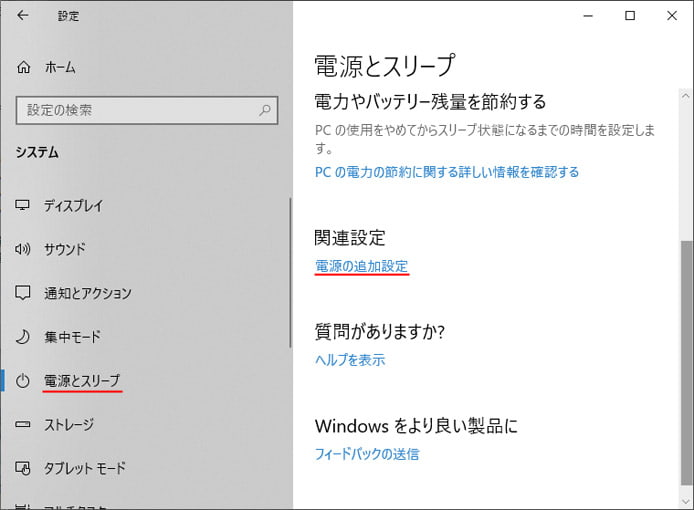
関連設定の電源の追加設定を開きます。
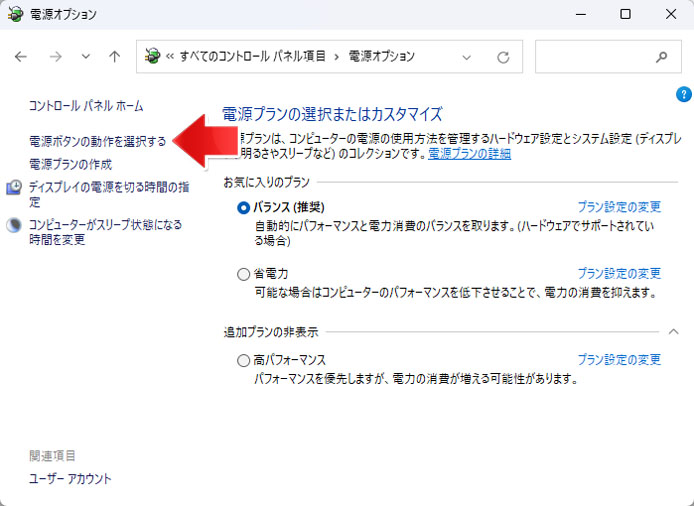
左側の「電源ボタンの動作を選択する」を選択します。
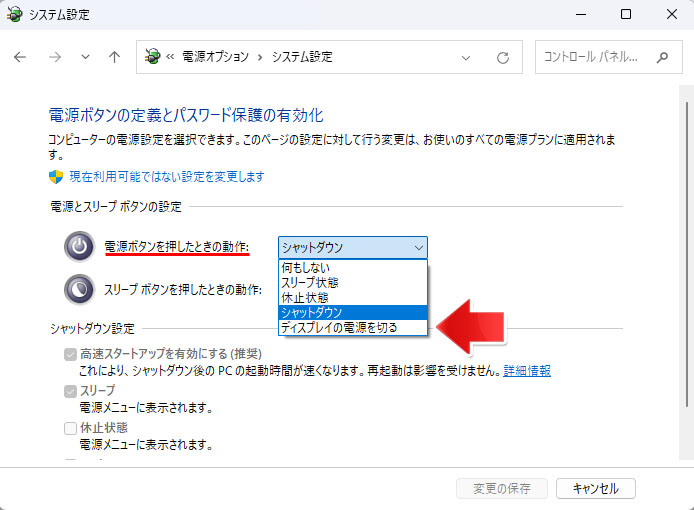
電源ボタンを押した時の動作を「ディスプレイの電源を切る」に設定します。
選択したら、画面右下の「変更の保存」ボタンを押します。
これでディスプレイの電源が切れるまでの待ち時間なく、ディスプレイの電源を切る事ができます。
フリーソフトでディスプレイの電源をオフにする
ディスプレイ・パソコンの電源ボタンも、そこまで手を伸ばすという手間が生じますが、フリーソフトを導入することでダブルクリックでディスプレイの電源を切る事ができます。
ここでは「ディスプレイ@OFF」というフリーソフトを紹介します。
ディスプレイ@OFFの詳細情報 : Vector ソフトを探す!
こちらのフリーソフトはインストール不要で使用できます。
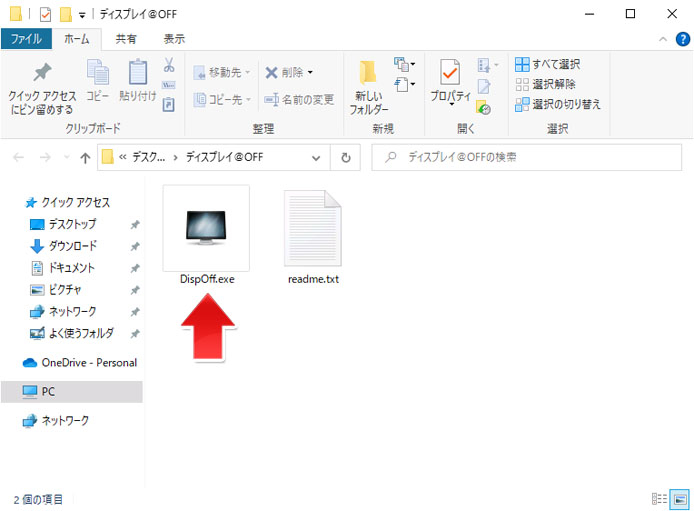
フリーソフトをダウンロードしたら「DispOff.exe」を開きます。
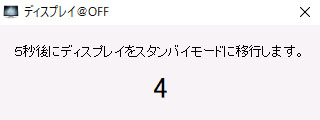
すると5秒のカウントダウンが始まり、0になったらディスプレイの電源が切れます。
マウスやキーボードに触れると、ディスプレイが復帰します。
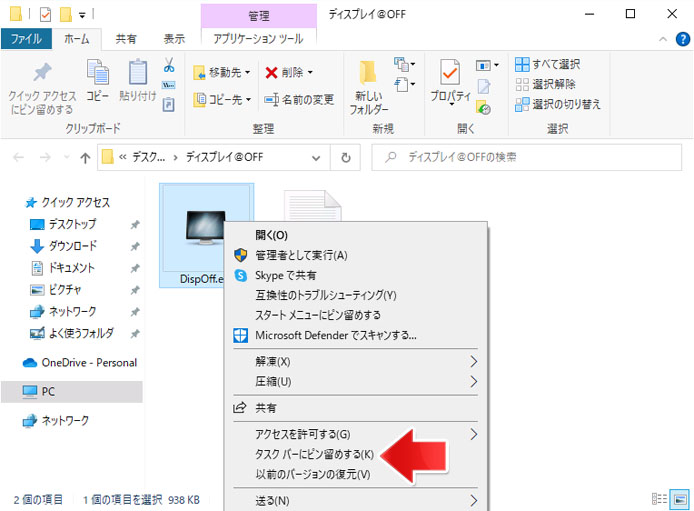
DispOff.exe を右クリックしてタスクバーにピン留めすると、スマートフォンの画面の電源を切るように、手軽にディスプレイの電源を切る事ができます。
関連記事
Windows10 でスクリーンセーバーを設定するには?

