
Windows10 でアカウント画像を変更する方法を解説します。
Windows10 のアカウント画像は、サインイン画面 やWindows の設定、スタートメニューにも表示されます。
ここでは Windows10 のアカウント画像を変更したり削除する方法を紹介します。
ユーザーアカウントの画像を変更する
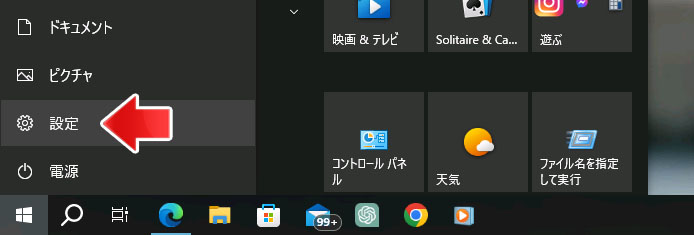
まず、スタートメニューから設定を開きましょう。
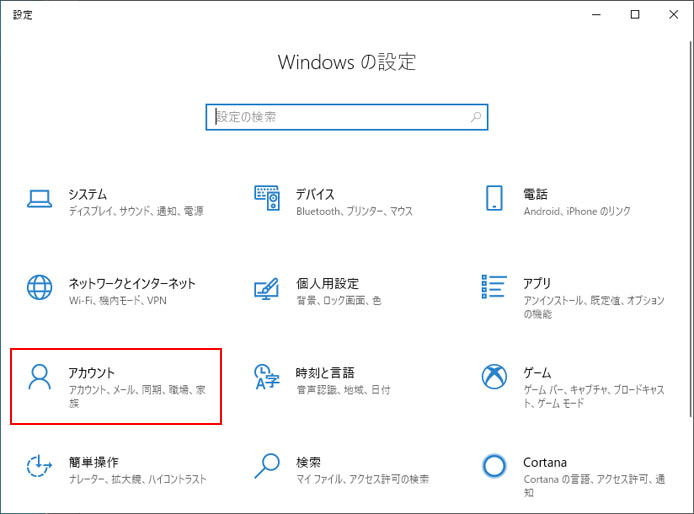
Windows の設定からアカウントを選択します。
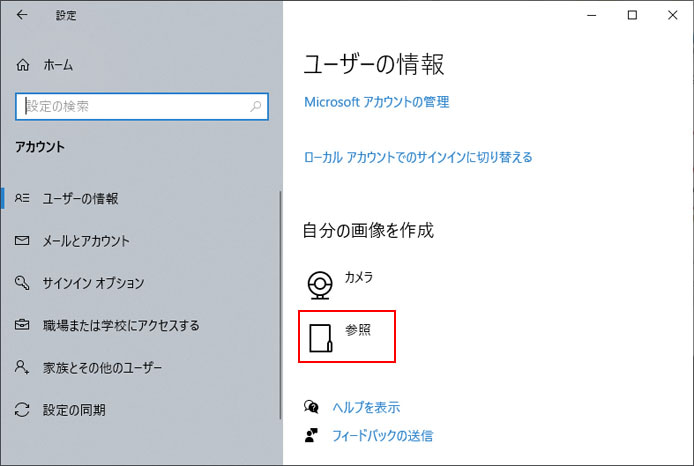
下の方へスクロールし、「自分の画像を作成」の項目の参照ボタンを押します。
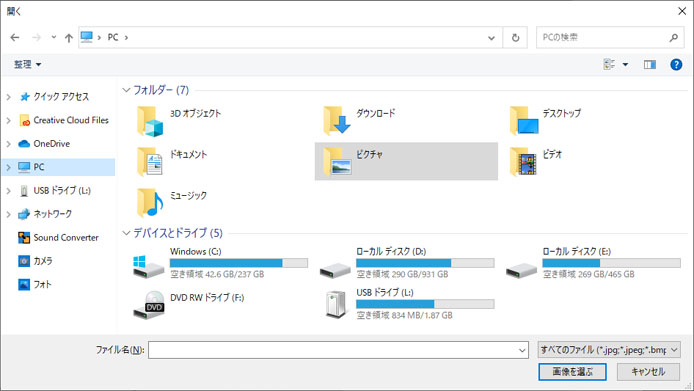
ここでアカウント画像にしたい画像を選択してください。
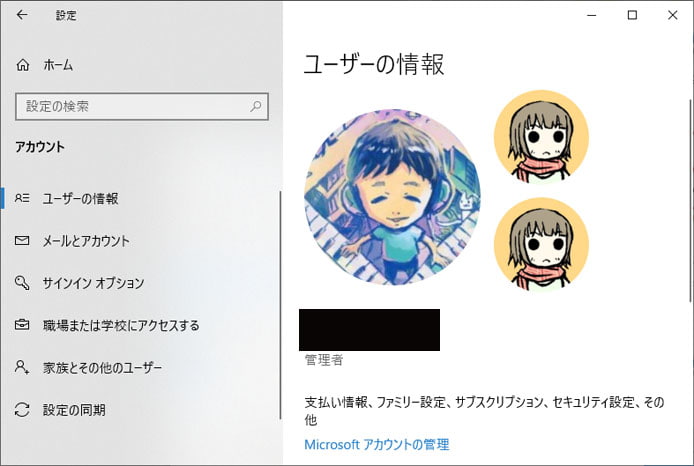
これで新しいアカウント画像に変更されました。
ユーザーアカウントの画像を削除する
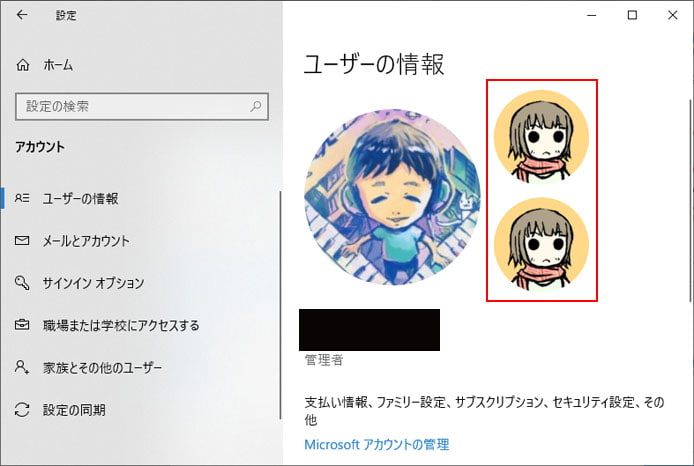
新しいアカウント画像に変更できましたが、直近2件のアカウント画像の変更履歴が残ります。
過去に設定したユーザーアカウント画像にすぐ戻せるようになっているのです。
この過去の画像が邪魔なら削除する事もできます。
エクスプローラーのアドレスバーに以下を入力して移動します。
C:¥Users¥ユーザー名¥AppData¥Roaming¥Microsoft¥Windows¥AccountPictures
ユーザー名はあなたのものに変更してください。
ここがユーザーアカウントの画像が保存されているフォルダーです。
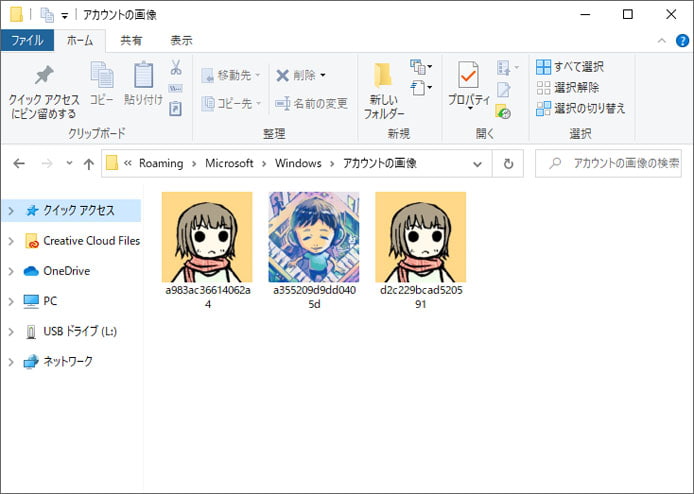
ここで過去のユーザーアカウント画像を削除してみましょう。
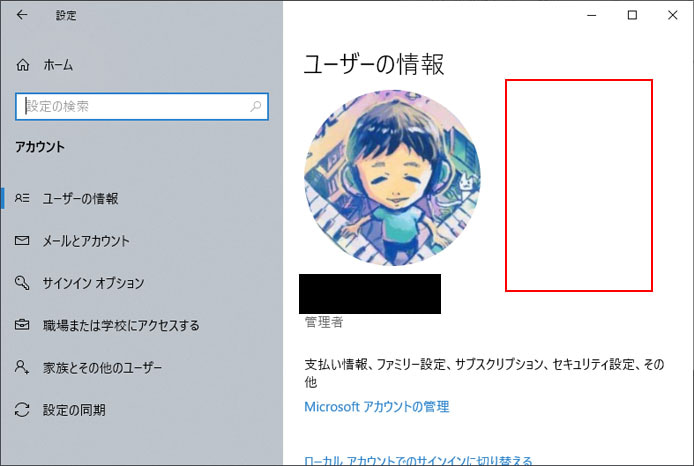
過去のユーザーアカウント画像の変更履歴が削除されました。
アカウント画像を初期設定に戻す
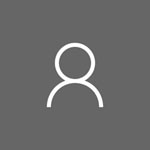
アカウント画像を上図の初期設定に戻したい場合は次のようにします。
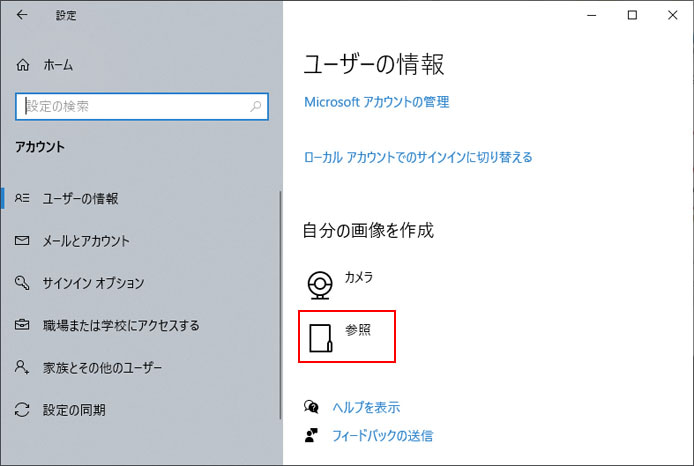
アカウント設定の「自分の画像を作成」の項目の参照ボタンを押します。
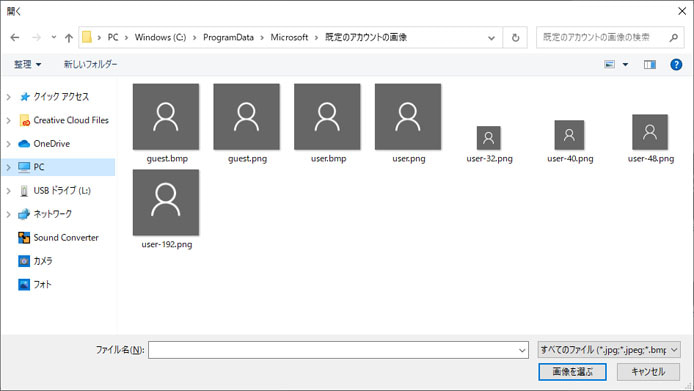
アドレスバーに以下のパスを入力します。
C:¥ProgramData¥Microsoft¥User Account Pictures
ここから画像を選択します。
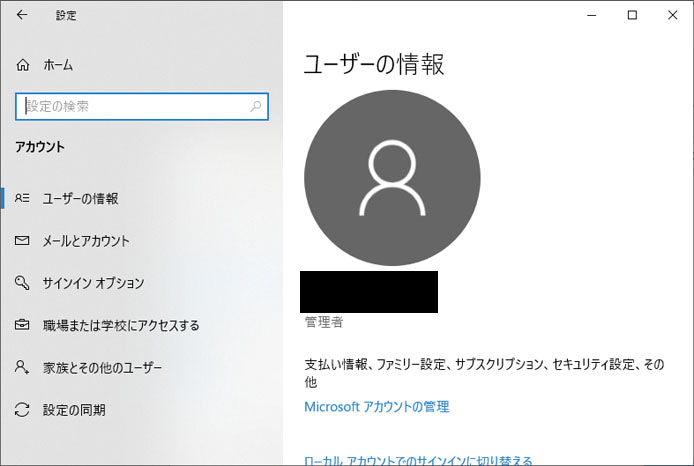
アカウント画像が初期設定に戻りました。
すぐに変更が適用されない場合がありますが、何度かアカウント設定にアクセスすると変更された事が確認できます。
アカウント画像に関する注意
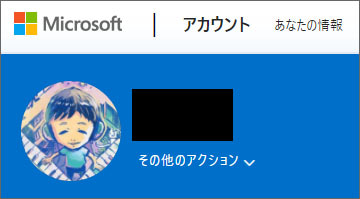
マイクロソフトアカウントで Windows10 を使っている場合、Windows10 で設定したアカウント画像はマイクロソフトアカウントのプロフィール画像にも同期されます。
outlook でメールを送った場合、アイコンとして表示される場合もあります。
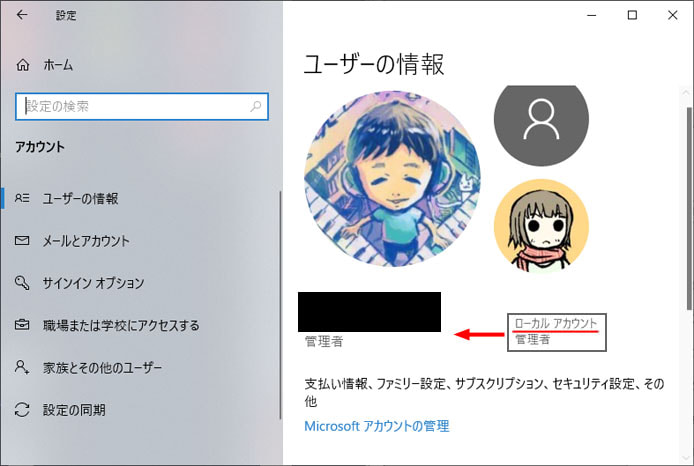
今のアカウントがマイクロソフトアカウントではない場合、アカウント設定のユーザーの情報に「ローカルアカウント」と書かれています。(上図参照)
マイクロソフトアカウントでは、以下の事に注意しましょう。
- 顔写真を公開したくないなら、顔写真をアカウント画像にしない
- 人が書いた絵を許可なく使用しない
- アニメのキャラクターなどをアカウント画像にしない
- フリー素材でもプロフィール画像への使用を禁止している場合もある
自分以外が書いた絵を許可なく使うと著作権に抵触するのでやめましょう。
