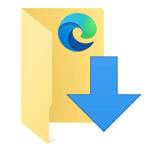
Edge でファイルをダウンロードする時、保存先を指定する設定方法を解説します。
標準設定ではダウンロード先を選ぶ事はできず、ダウンロードフォルダーに自動的にダウンロードされてしまいます。
ダウンロード先を指定したい、または毎回ダウンロード先を確認するには次のように操作してください。
Edgeのデフォルトの保存先
初期設定ではユーザーフォルダーのダウンロードフォルダーに保存されます。
デフォルトの保存先を変更する
ダウンロードする保存先を変更してみましょう。

画面右上の「…」ボタンを押して、メニューの中から設定を開きます。
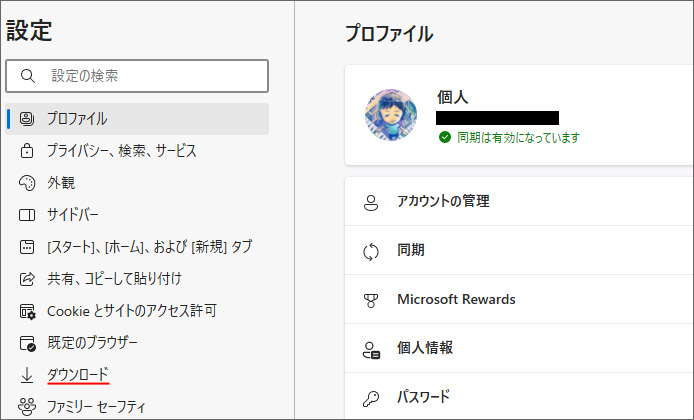
左メニューよりダウンロードを選択します。

ダウンロード場所の変更ボタンを押します。
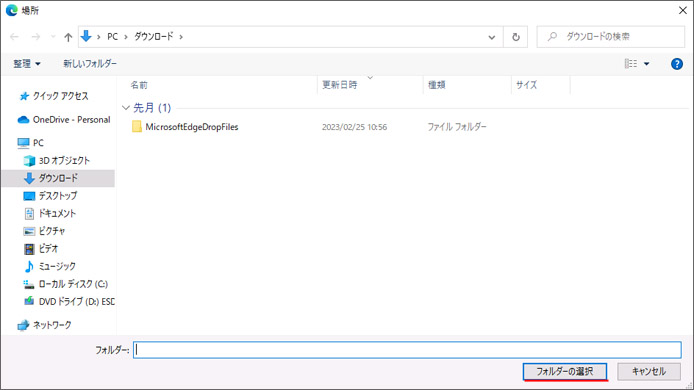
次回からダウンロードしたいフォルダーを選択して、右下の「フォルダーの選択」ボタンを押します。
毎回ダウンロードする場所を確認する

画面右上の「…」ボタンを押して、メニューの中から設定を開きます。
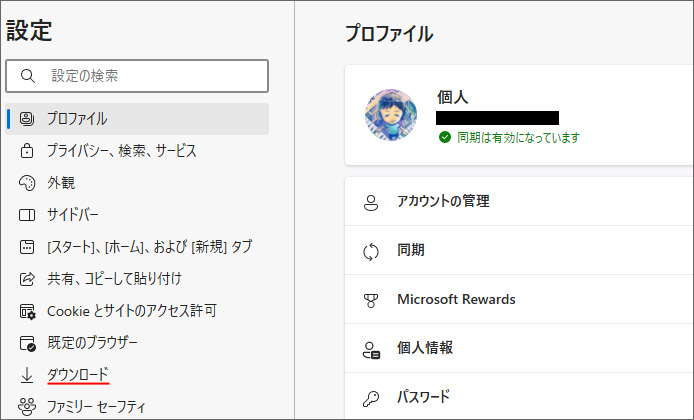
左メニューよりダウンロードを選択します。
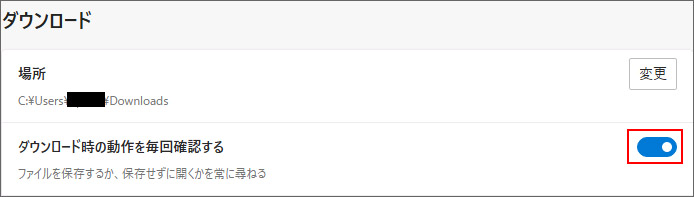
「ダウンロード時の動作を毎回確認する」のスイッチをオンにします。
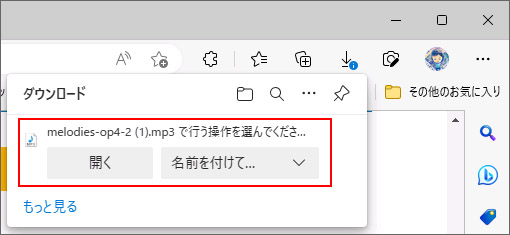
ダウンロード前に確認画面が表示され、どちらかのボタンを押します。
- 開く:ダウンロードしてその場でファイルを開く
- 名前を付けて保存:保存先を選んでファイルをダウンロードする
「開く」を選んだ場合、設定している保存場所ではなく Edge の AppData 内にダウンロードされます。
ダウンロードしたフォルダーを開く
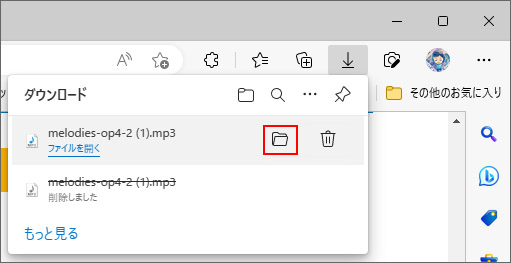
ファイルのダウンロードが完了後、Edge のダウンロードウィンドウでファイルにマウスポインタを乗せます。
表示されるフォルダーアイコンをクリックする事で、ダウンロードしたフォルダーを開く事ができます。
