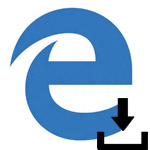
Edge でいくつもダウンロードしていると、前にダウンロードしたファイルってどこだっけ?と思う事はありませんか?
Edge でも過去にダウンロードしたファイルを確認する事ができます。まだファイルを消していなければファイルを取り出す事も可能です。
Edge で過去にダウンロードしたファイルの履歴を確認する方法を解説します。
ダウンロード履歴を確認する
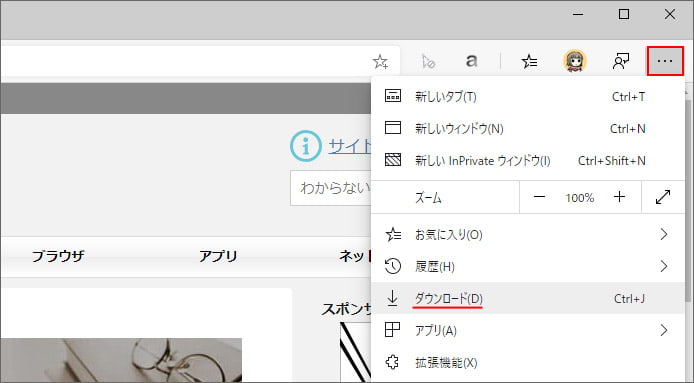
まずは Edge の画面右上の「…」ボタンを押して、メニューの中から「ダウンロード」を選択します。
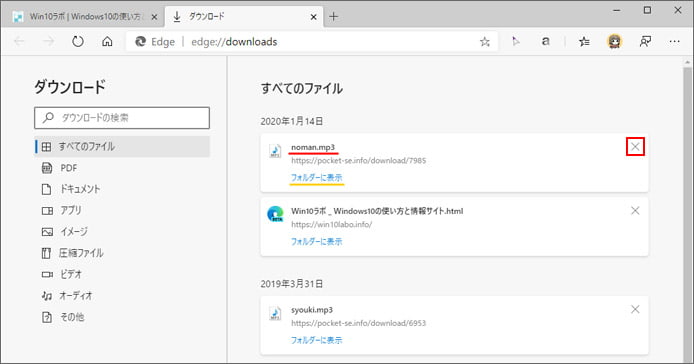
するとダウンロード履歴が確認できるダウンロードタブが別タブで開きます。
ここで日付ごとにダウンロードの履歴を確認する事ができます。
ファイルが消されていなければ、ファイル名をクリックすればそのファイルを開けます。また、「フォルダーに表示」のリンクをクリックするとダウンロードされているフォルダーへ移動できます。
画面左側には「PDF、ドキュメント、イメージ、オーディオ」などのメニューがあります。ダウンロードしたファイルの中から種類ごとに絞り込みをする事が可能です。
ダウンロード履歴を個別に消す
ダウンロード履歴の各ファイルの右上にある「×」ボタンを押すと、ダウンロード履歴を個別に消す事ができます。
ダウンロード履歴を全削除する方法
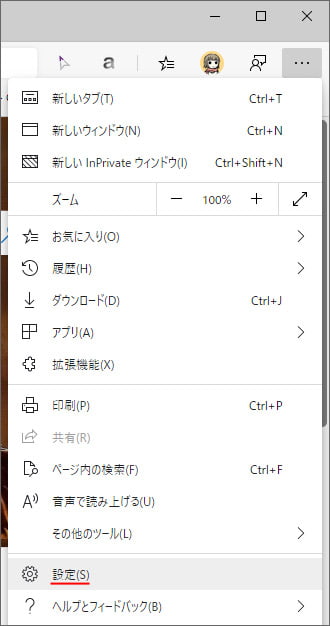
Edge の画面右上の「…」ボタンを押して、メニューの中から設定を開きます。
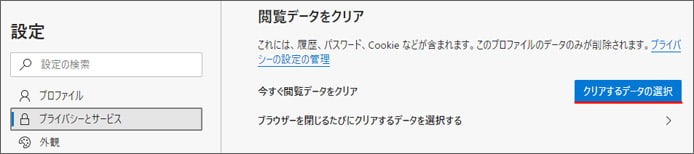
左メニューより「プライバシーとサービス」を選択し、「クリアするデータの選択」ボタンを押します。
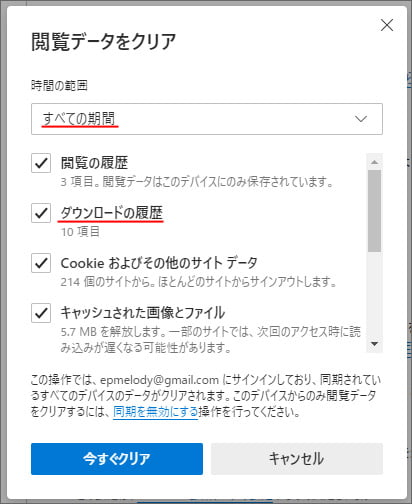
時間の範囲のドロップダウンメニューから「すべての期間」を選択しておきます。
そして、ダウンロードの履歴のチェックボックスをオンにして「今すぐクリア」ボタンを押すと、ダウンロード履歴を全削除できます。
