
Edge でよく見るウェブサイトをお気に入りに追加・削除する方法を解説します。
お気に入りに追加することで、わざわざ検索しなくてもすぐに目的のウェブサイトを開く事ができます。
フォルダーに分けて整理する事も可能です。上手く整理すればインターネットを見るにも時間の節約ができます。
目次
お気に入りに追加する方法
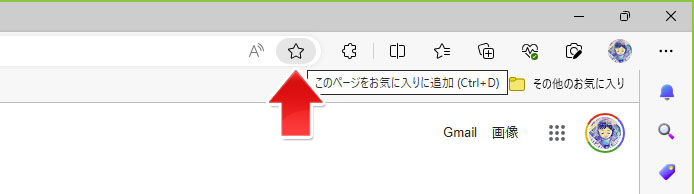
お気に入りに追加したいウェブサイトを開いている状態で、画面右上のアドレスバーの端にあるスターボタンを押します。
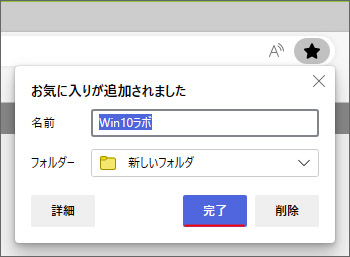
この画面でお気に入りの名前、保存先フォルダーの設定ができます。完了ボタンを押したらお気に入りに追加されます。
間違えて追加してしまったら
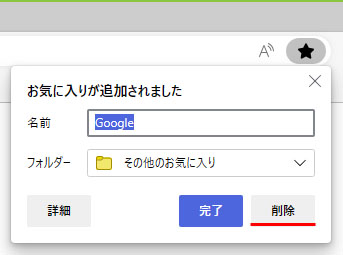
間違えてお気に入り追加してしまった場合、削除ボタンを押すことでその場でお気に入り登録をキャンセルできます。
お気に入りを削除する方法
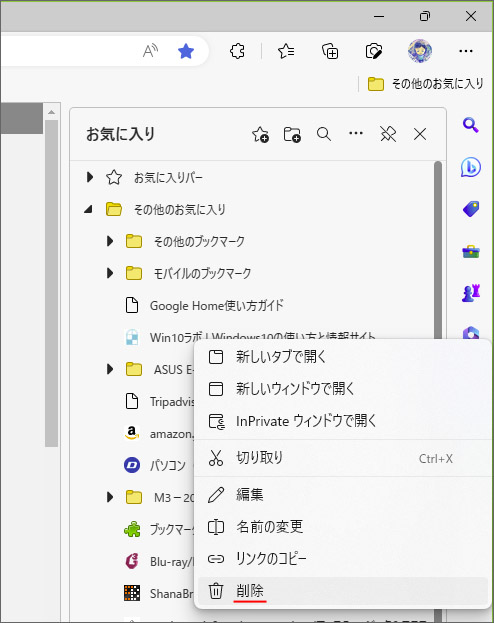
削除したいお気に入りを右クリックして、メニューの中から「削除」を選択します。
重複するお気に入りを削除
長年ブラウザを使用していると、同じお気に入りを複数保存してしまっているかもしれません。
重複するお気に入りを削除する事もできます。
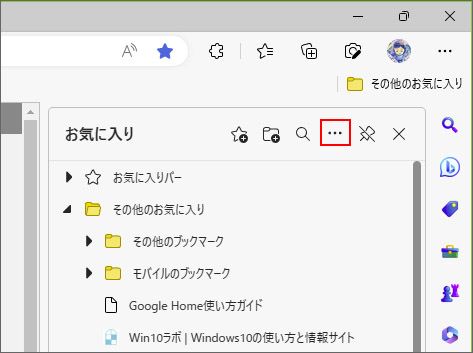
お気に入りバーの「…」ボタンを押します。
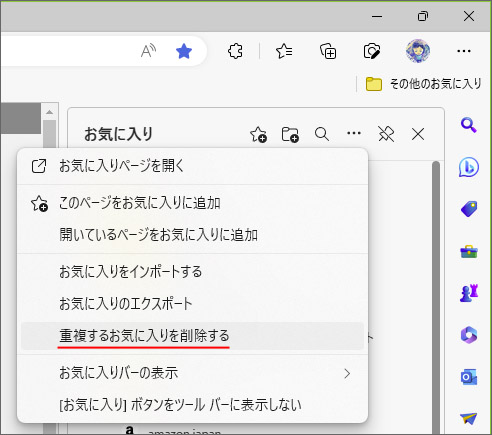
メニューの中から「重複するお気に入りを削除する」を選択します。
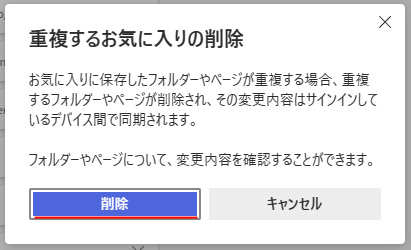
確認画面が表示されるので、削除ボタンを押します。
お気に入りの使い方
お気に入りを開く方法
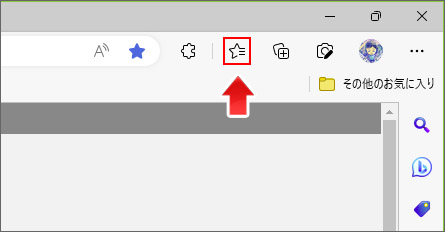
画面右上の流れ星のようなボタンを押すと、お気に入り一覧が表示されます。
ウェブサイトの上に被さる形なので、常時表示されるわけではありません。設定によりお気に入りをサイドバーに常駐させる事ができます。
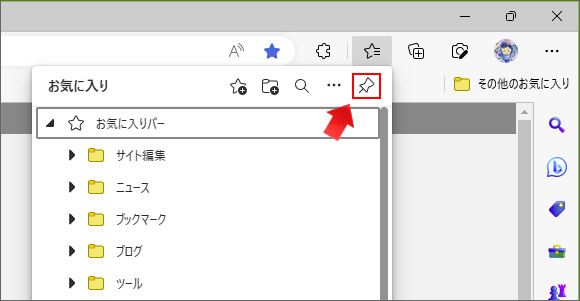
右上のピンボタンを押します。
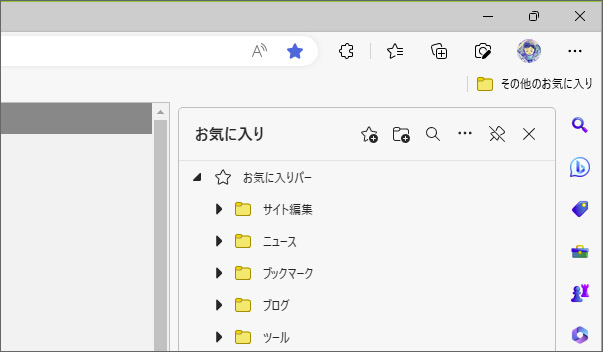
するとお気に入りが右サイドバーに常駐するようになります。
お気に入りのURLを編集する方法
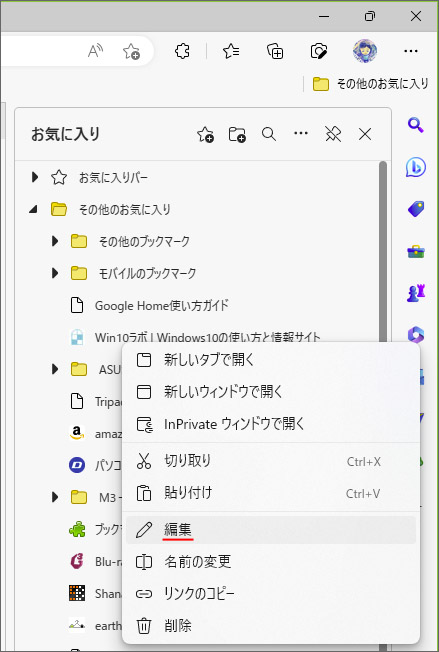
URL を変更したいお気に入りを右クリックして、メニューの中から「編集」を選択します。
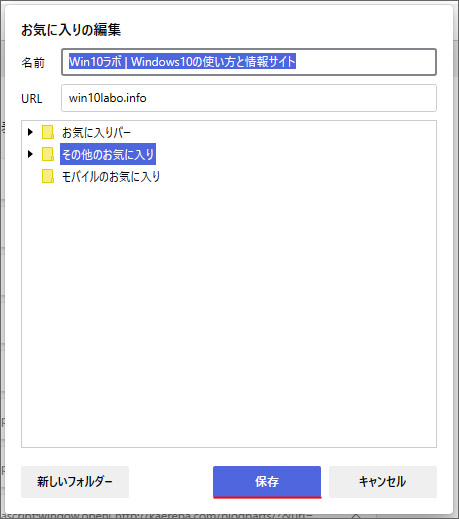
お気に入りの編集画面が開くので、ここで名前・URL・保存先フォルダーを編集できます。
保存ボタンを押すと、変更を確定します。
お気に入りを並べ替える方法
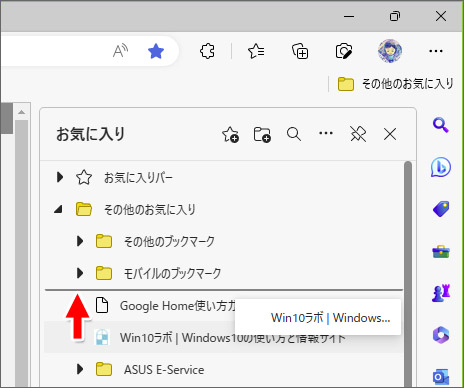
並び替えたいお気に入りをマウスでドラッグして位置を変更します。
変更される場所にはグレーの線が入ります。
お気に入りを検索する方法
大量のお気に入りを保存していたら、目的のものを探すのがすごく大変ですよね。お気に入りを検索する事も可能です。
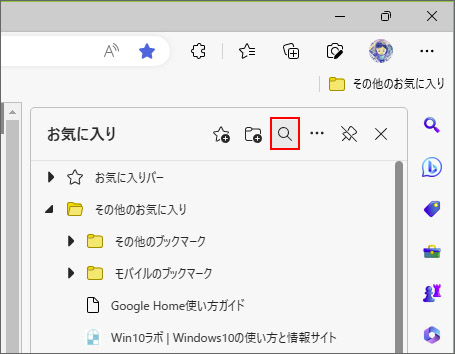
お気に入りバーの虫眼鏡ボタンを押します。
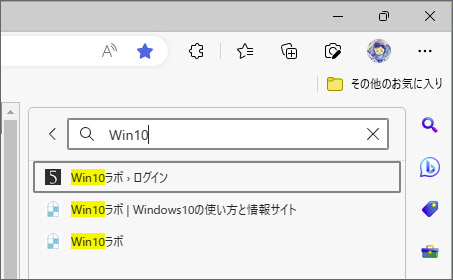
キーワードを入力すると、お気に入りを検索できます。
関連記事
Chrome のお気に入りを Edge にインポートするには?

