
Windows10 で既定のプラウザを変更する方法を解説します。
Windows10 の標準ブラウザ(既定のブラウザ)は Edge となっており、あなたが愛用する他のブラウザがある場合は変更する事ができます。
既定のブラウザを変更せずに他のブラウザを使用していると、ウェブサイトを開く機会に Edge で開いてしまいますので変更しておきましょう。
既定のブラウザを変更するには?
規定のブラウザを変更する方法は2つあります。
- Windows の設定から変更
- ブラウザから変更
Windowsの設定から変更
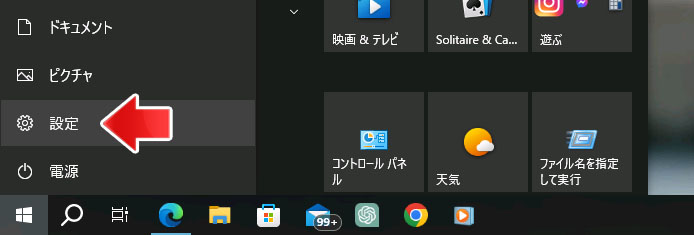
まずはスタートメニューから設定を開きましょう。
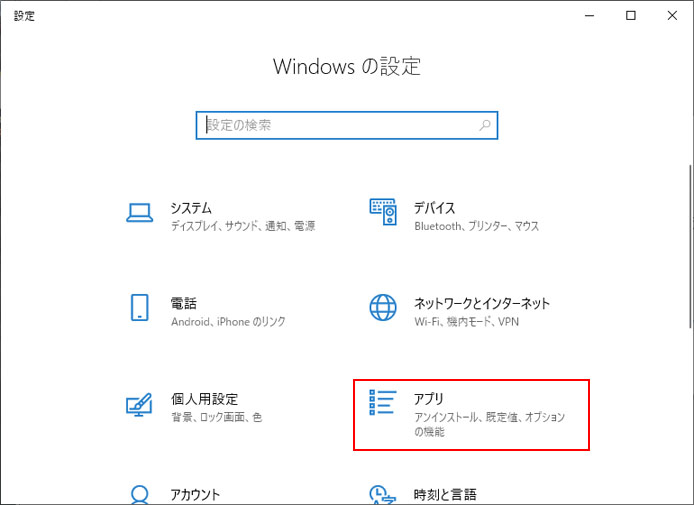
設定画面を開いたら「アプリ」を選びます。
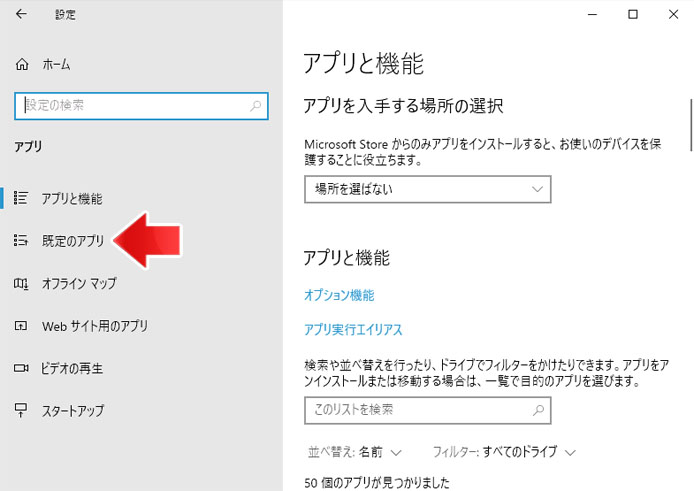
左のメニューから「既定のアプリ」を選択します。
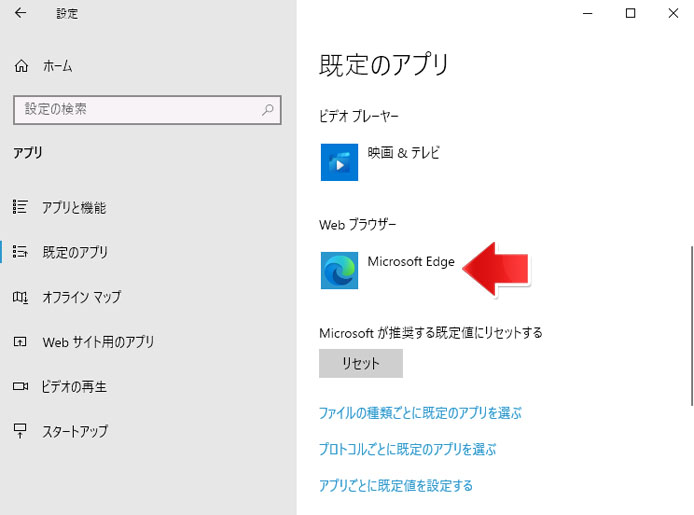
既定のアプリで下へスクロールして、Web ブラウザーのアプリを選択します。
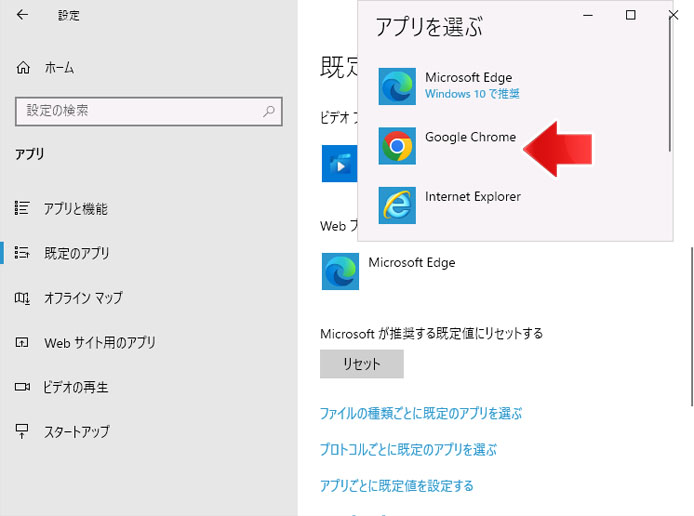
お好みのブラウザを選択して、既定のブラウザを変更します。
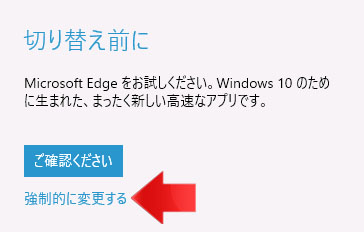
規定のブラウザの変更を渋られますが、「強制的に変更する」を選択します。
インストールされていないブラウザはリストに表示されません。
ブラウザから変更
Google Chromeの場合
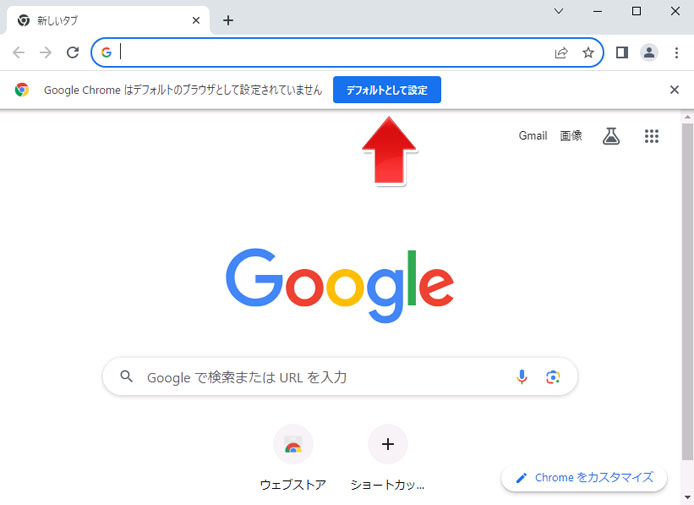
Google Chrome を使用中、既定のブラウザに設定されていない場合、画面上部に「デフォルトとして設定」ボタンが表示されます。
「デフォルトとして設定」ボタンを押すと、Google Chrome が既定のブラウザとして設定されます。
デフォルトとして設定ボタンを消してしまった場合、以下の方法で設定可能です。
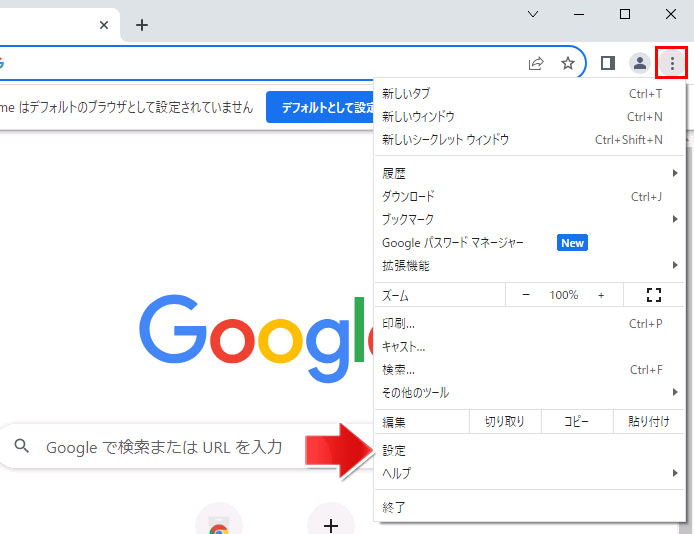
画面右上の「︙」ボタンを押して、メニューの中から設定を開きます。
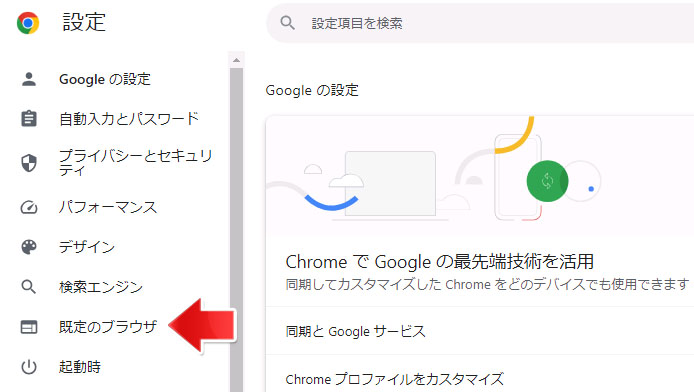
左メニューより、既定のブラウザを選択します。

既定のブラウザの「デフォルトに設定」ボタンを押します。
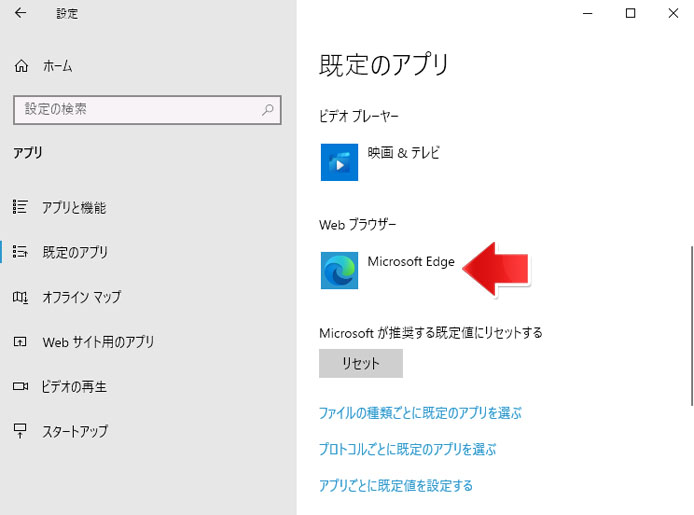
Windows の設定が開きます。下へスクロールして、Web ブラウザーのアプリを選択します。
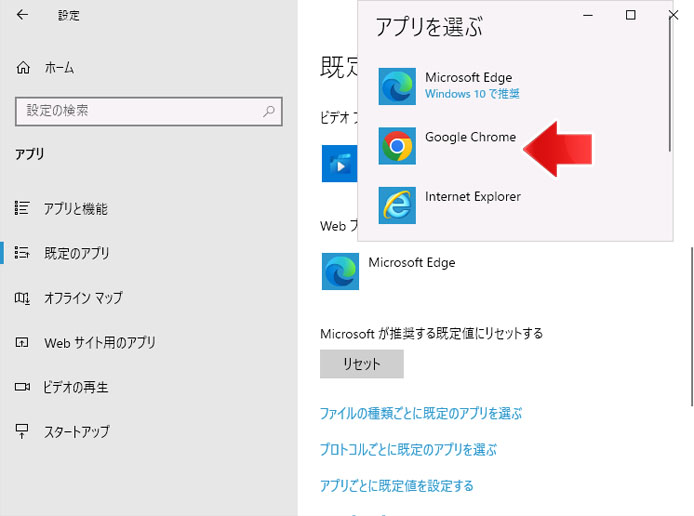
お好みのブラウザを選択して、既定のブラウザを変更します。
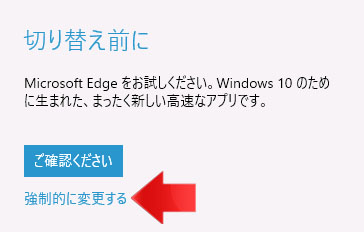
規定のブラウザの変更を渋られますが、「強制的に変更する」を選択します。
Edgeの場合
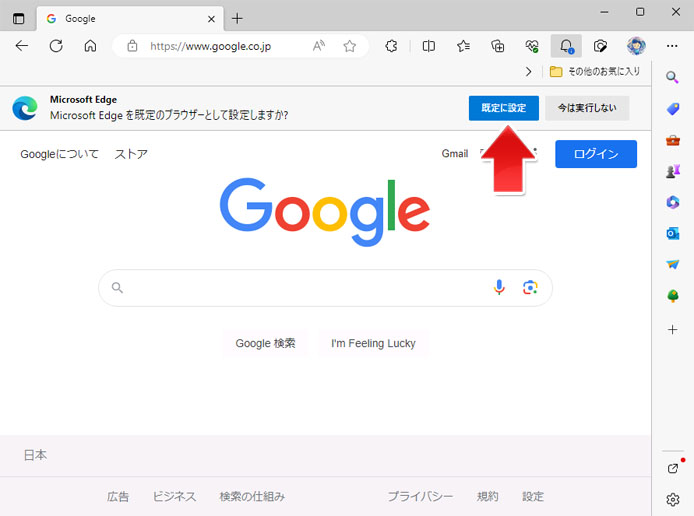
Edge を使用中、既定のブラウザに設定されていない場合、画面上部に「既定に設定」ボタンが表示されます。
「既定に設定」ボタンを押すと、Edge が既定のブラウザとして設定されます。
既定に設定ボタンを消してしまった場合、以下の方法で設定可能です。

画面右上の「…」ボタンを押して、メニューの中から設定を開きます。
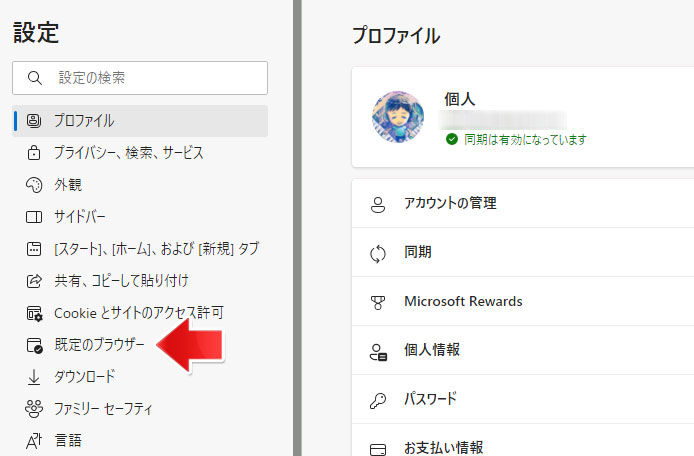
左メニューより、既定のブラウザーを選択します。

既定のブラウザーの「既定に設定する」ボタンを押します。
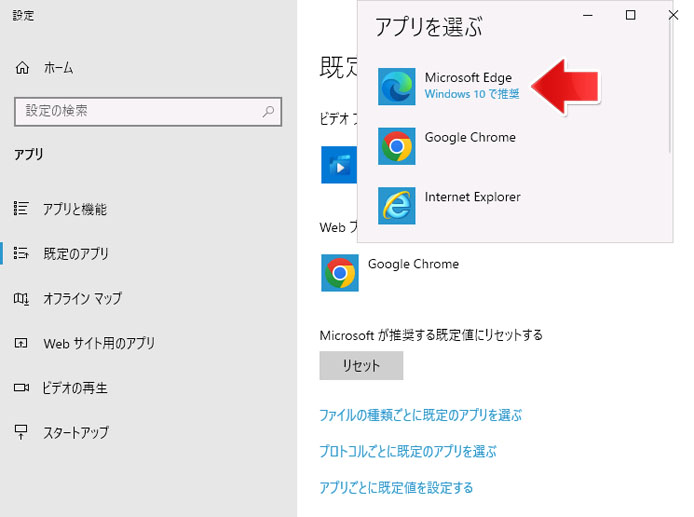
Windows の設定が開きます。
既定のブラウザに Microsoft Edge を選択します。
以上で完了です。
関連記事
勝手にインストールされた E Start を削除するには?

